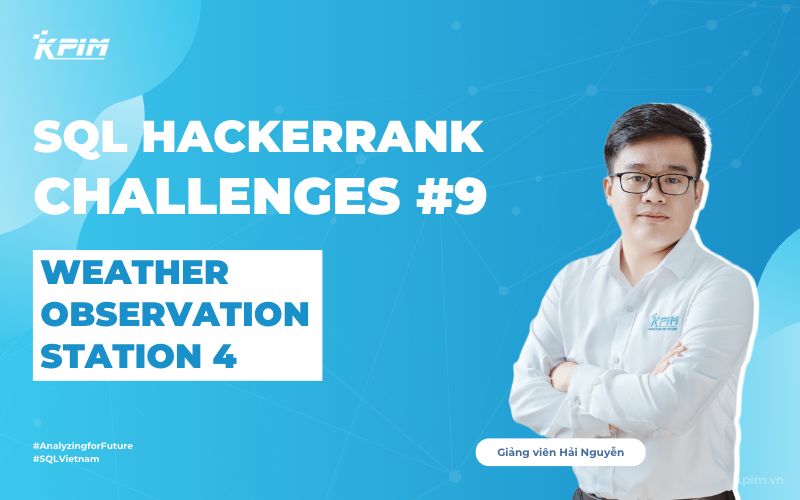Access và Power BI là hai công cụ mạnh mẽ trong lĩnh vực phân tích dữ liệu và báo cáo. Access là một hệ quản trị cơ sở dữ liệu (DBMS) được sử dụng để lưu trữ và quản lý dữ liệu, trong khi Power BI là một công cụ phân tích dữ liệu và tạo báo cáo trực quan. Kết hợp sử dụng cả hai công cụ này sẽ mở ra nhiều cơ hội cho việc nắm bắt thông tin quan trọng từ dữ liệu và đưa ra quyết định kinh doanh thông minh.
Trong bài viết này, KPIM sẽ khám phá quá trình tạo cơ sở dữ liệu trong Access và làm thế nào để kết nối dữ liệu vào Power BI. Việc này cho phép chúng ta trực tiếp truy cập và sử dụng dữ liệu từ Access trong Power BI, mở ra khả năng phân tích, biểu đồ hóa và tạo báo cáo mạnh mẽ.
Bước 1: Cài đặt dữ liệu mẫu Access
Trong Access, trong mục Home, chọn phần New -> More Template.
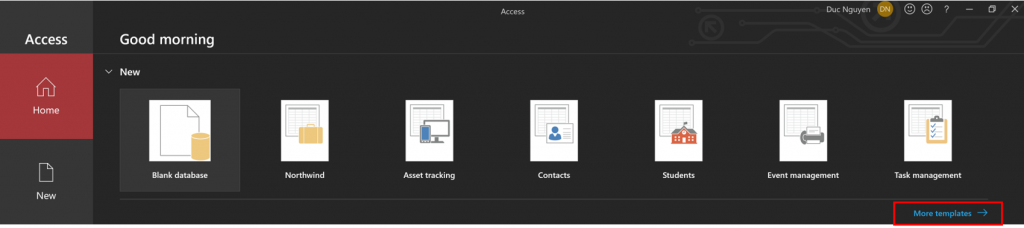
Trong mục tìm kiếm, gõ "Northwind".
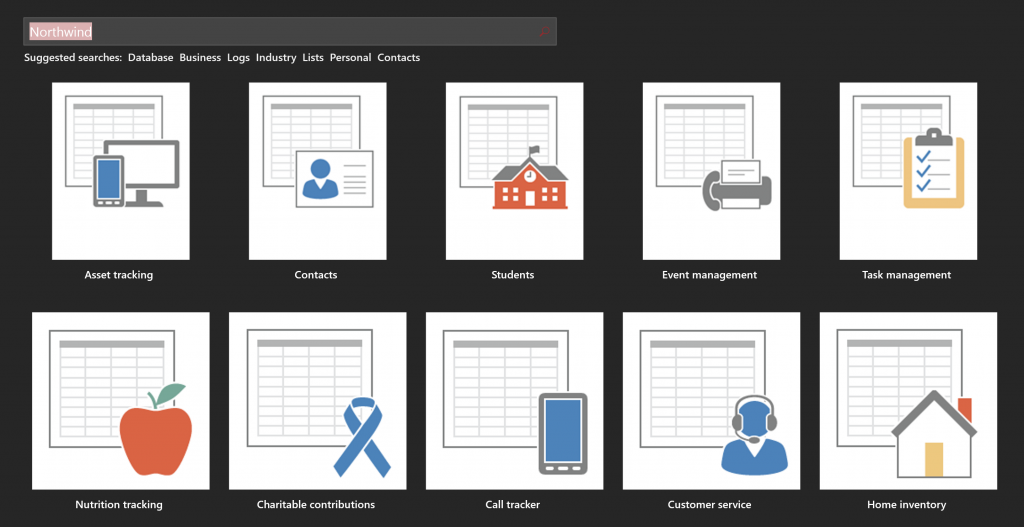
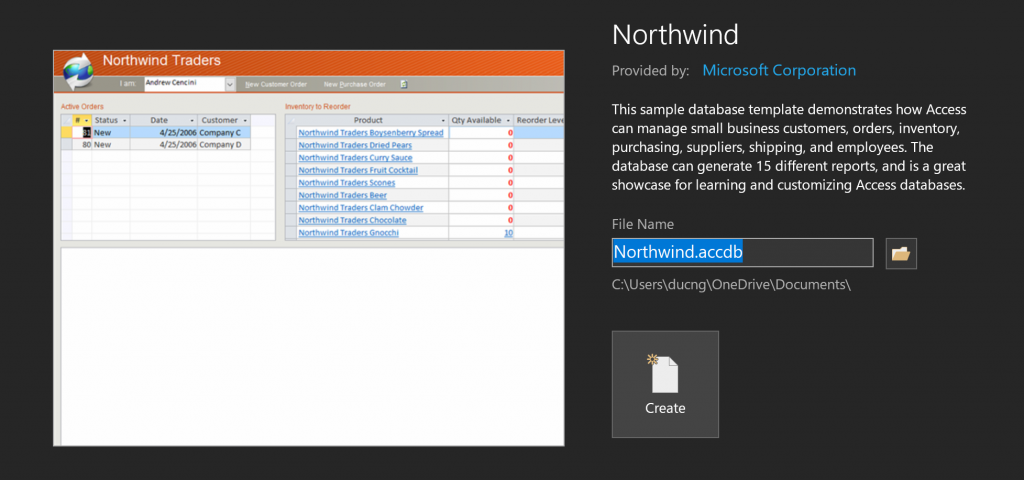
Chọn và tạo cơ sở dữ liệu mẫu NorthWind trên Access, sau đó lưu file database này về mấy, đặt tên là NorthWind.accdb.
Như vậy chúng ta đã tạo được một cơ sở dữ liệu mẫu trên Access đó chính là dữ liệu bán hàn của NorthWind với các bảng dữ liệu và 15 báo cáo khác nhau.
Bước 2: Kết nối dữ liệu từ Access tới Power BI
Để kết nối dữ liệu Access với Power BI vô cùng đơn giản và tương tự như khi chúng ta đang kết nối với một file trên máy tính.
Từ trên thanh công cụ của Power BI, chọn Get Data -> More -> Access Database.
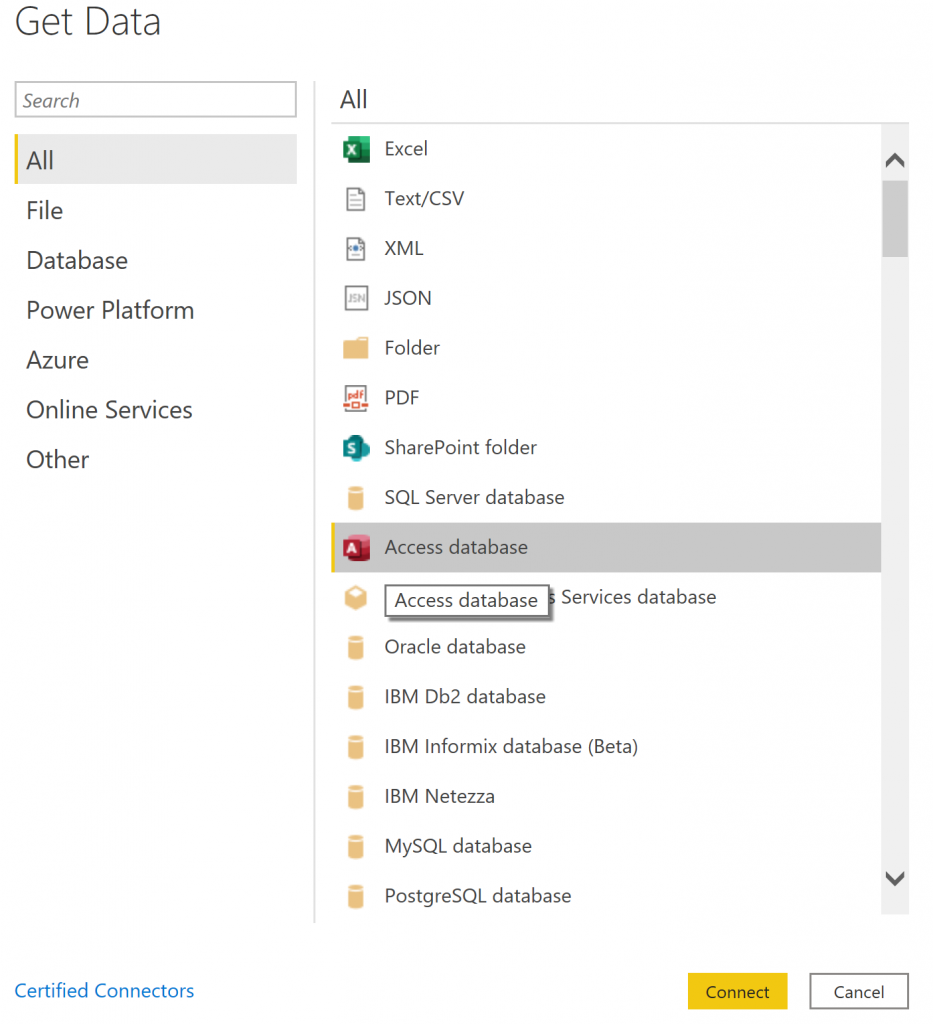
Trên thanh công cụ, lựa chọn folder và file NorthWind.accdb mà bạn đã tạo ra.
Bạn có thể bắt đầu làm việc với cơ sở dữ liệu mẫu này.
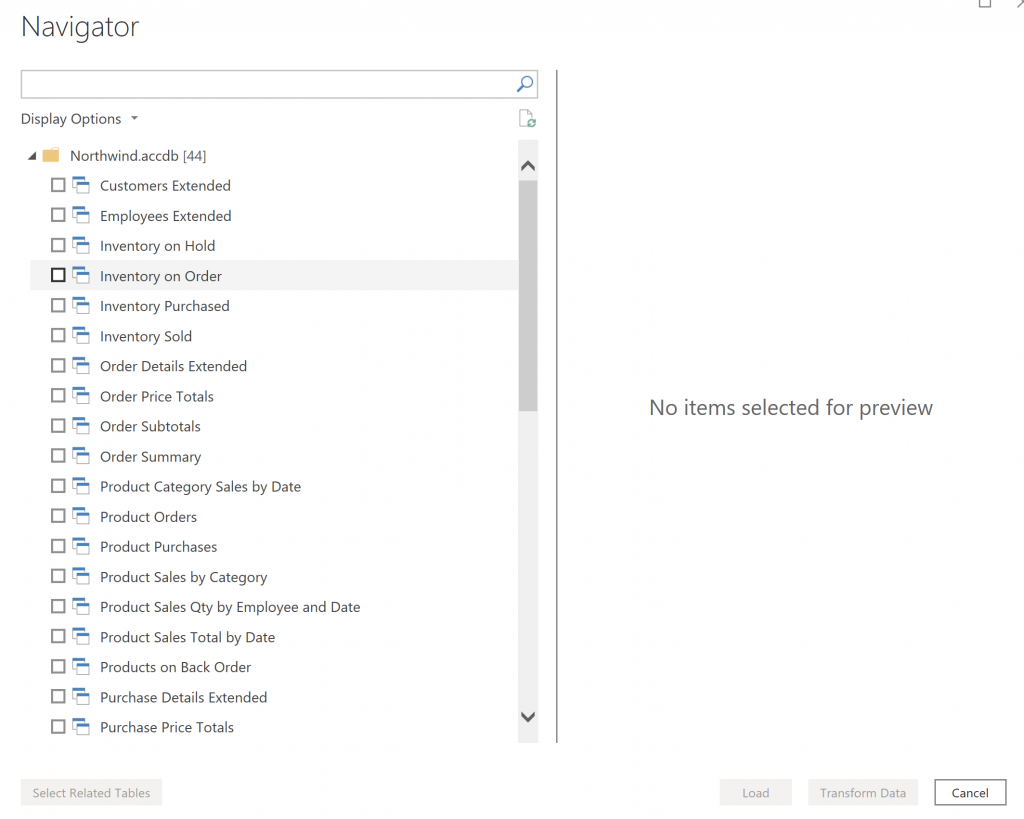
Bước 3: Định dạng và biến đổi dữ liệu (tuỳ chọn)
Trong Power Query Editor, bạn có thể áp dụng các bước biến đổi dữ liệu như lọc, sắp xếp, chuyển đổi kiểu dữ liệu, thêm cột tính toán, và nhiều hơn nữa để chuẩn bị dữ liệu cho việc phân tích trong Power BI.
Bước 4: Tiếp tục xây dựng báo cáo và biểu đồ
Khi dữ liệu đã được tải và được xử lý trong Power BI, bạn có thể bắt đầu xây dựng báo cáo và biểu đồ sử dụng dữ liệu từ Access.
Sử dụng các tính năng của Power BI như biểu đồ, bảng, lọc dữ liệu và các công cụ phân tích khác để trực quan hóa dữ liệu một cách chuyên nghiệp.
Bước 5: Lưu và chia sẻ báo cáo
Khi bạn đã hoàn thành việc xây dựng báo cáo trong Power BI, bạn có thể lưu tệp báo cáo (.pbix) và chia sẻ nó với người khác, hoặc xuất báo cáo dưới dạng các định dạng khác như PDF hoặc PowerPoint.
Kết luận
Tạo và kết nối Access với Power BI là một quá trình đơn giản nhưng mang lại nhiều lợi ích cho việc phân tích dữ liệu. Bằng cách làm này, bạn có thể tận dụng dữ liệu trong cơ sở dữ liệu Access và sử dụng các tính năng mạnh mẽ của Power BI để tạo ra báo cáo và biểu đồ trực quan, đáng tin cậy.
Với việc kết nối Access và Power BI, bạn có thể trực quan hóa dữ liệu từ cơ sở dữ liệu Access và tận dụng khả năng phân tích mạnh mẽ của Power BI để đưa ra thông tin quan trọng và hiểu sâu hơn về dữ liệu của mình. Bằng cách sử dụng Power Query Editor trong Power BI, bạn cũng có thể áp dụng các bước biến đổi dữ liệu để chuẩn bị dữ liệu cho việc phân tích và báo cáo.
Quá trình tạo và kết nối với Power BI không chỉ mở ra khả năng tương tác với dữ liệu, mà còn giúp bạn dễ dàng cập nhật và làm mới dữ liệu khi có thay đổi trong cơ sở dữ liệu Access. Bạn có thể tiếp tục xây dựng báo cáo, tùy chỉnh biểu đồ, thực hiện các phân tích sâu hơn và chia sẻ báo cáo của mình với người khác.
Với việc kết hợp giữa Access và Power BI, bạn sẽ có một công cụ mạnh mẽ để khám phá và tận dụng tối đa dữ liệu của mình, từ đó đưa ra các quyết định thông minh và giải pháp kinh doanh hiệu quả.