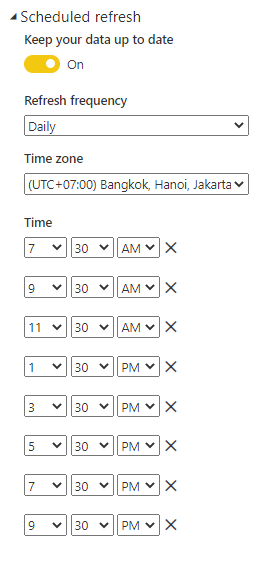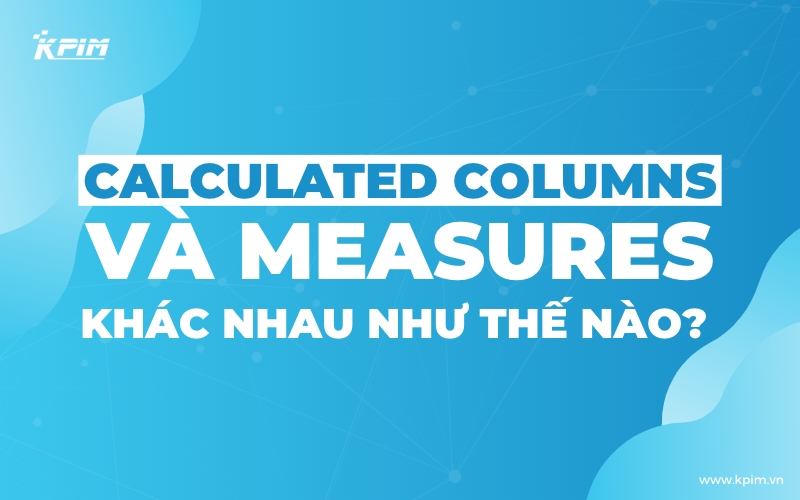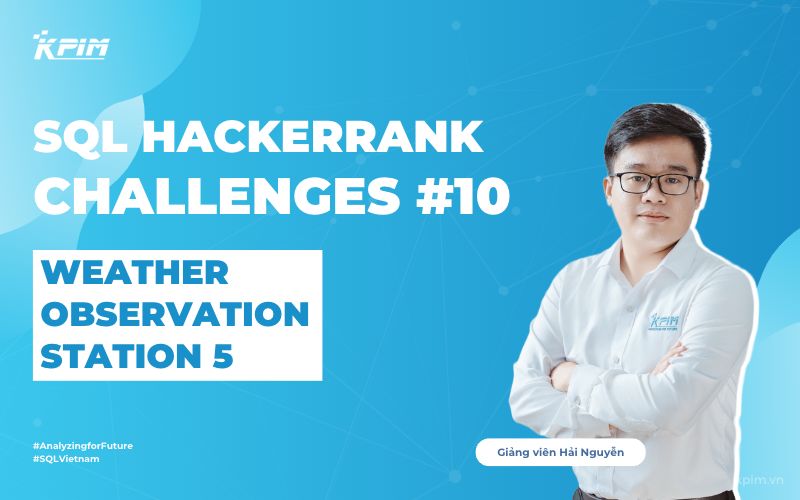Với Power BI, các quy trình cập nhật báo cáo bằng tay hoặc tốn thời gian đã không còn là vấn đề. Việc cập nhật báo cáo tự động là tính năng quan trọng mà các chuyên viên nghiệp vụ cần nắm rõ. Thay vì phải vào file Power BI Desktop, cập nhật dữ liệu, rổi tải lại lên Power BI Service, chúng ta hoàn toàn có thể cài đặt để cập nhật báo cáo ngay từ Power BI Service bất cứ lúc nào hoặc tự động cập nhật hàng ngày.
Cài đặt cập nhật báo cáo trên Power BI Service
Refresh dữ liệu báo cáo
Điều quan trọng đầu tiên chúng ta cần biết rõ là để refresh dữ liệu trên Power BI Service, chúng ta phải vào phần data tương ứng với báo cáo cần refresh.
Ta có thể ấn  để refresh ngay lập tức, hoặc
để refresh ngay lập tức, hoặc  để thiết lập lịch refresh.
để thiết lập lịch refresh.

Lưu ý: báo cáo lần đầu được đưa lên Power BI Service sẽ không thể refresh. Nếu chúng ta ấn refresh, sẽ có hiển thị lỗi không refresh được.
Điều này xảy ra kể cả khi ta có thể refresh nó ở Power BI Desktop. Và nó chỉ áp dụng lần đầu cho mỗi báo cáo, sau khi cài đặt chúng sẽ refresh được bình thường sau mỗi lần tải từ Desktop. Điều này là vì khi đưa báo cáo lên Service lần đầu, chúng ta sẽ phải cung cấp thông tin đăng nhập đến dữ liệu của báo cáo đó, giúp Power BI Service có thể truy cập vào và cập nhật dữ liệu mới mỗi lần ta refresh.
Cài đặt cập nhật báo cáo
Để cài đặt cập nhật, chúng ta có thể ấn vào icon  và chọn Thiết đặt để mở ra cửa sổ cài đặt dữ liệu nguồn.
và chọn Thiết đặt để mở ra cửa sổ cài đặt dữ liệu nguồn.
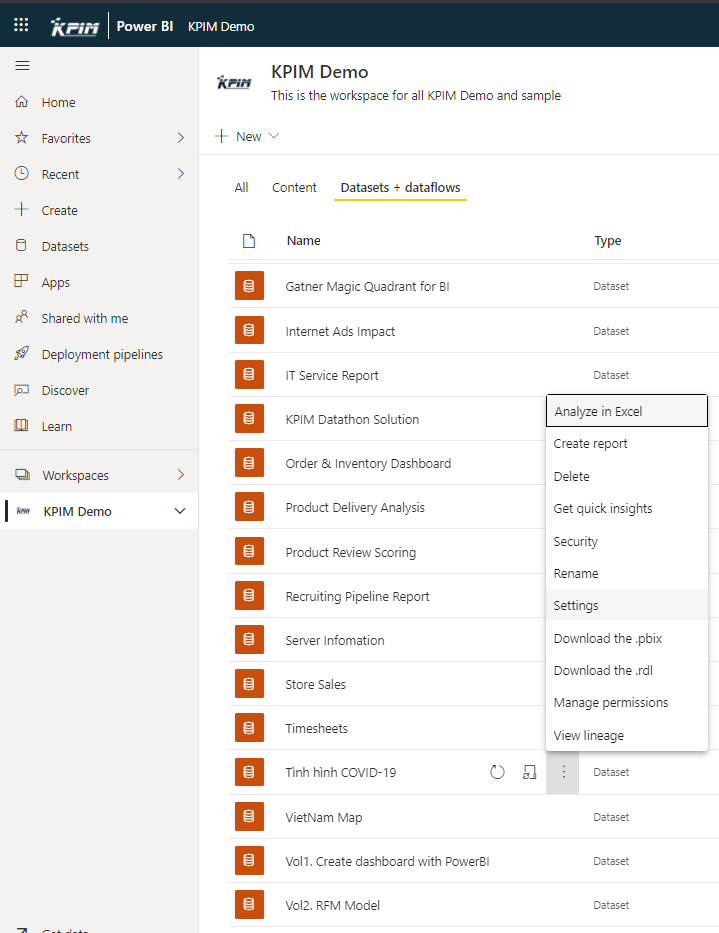
Cài đặt cập nhật báo cáo qua Thông tin đăng nhập
Một số nguồn dữ liệu như dữ liệu trên các dịch vụ Cloud (SaaS) hoặc từ OneDrive, SharePoint và web sẽ có thể thiết lập cập nhật thông qua Thông tin đăng nhập (hay Data source credentials). Dưới đây là một báo cáo với nguồn dữ liệu từ web mở.
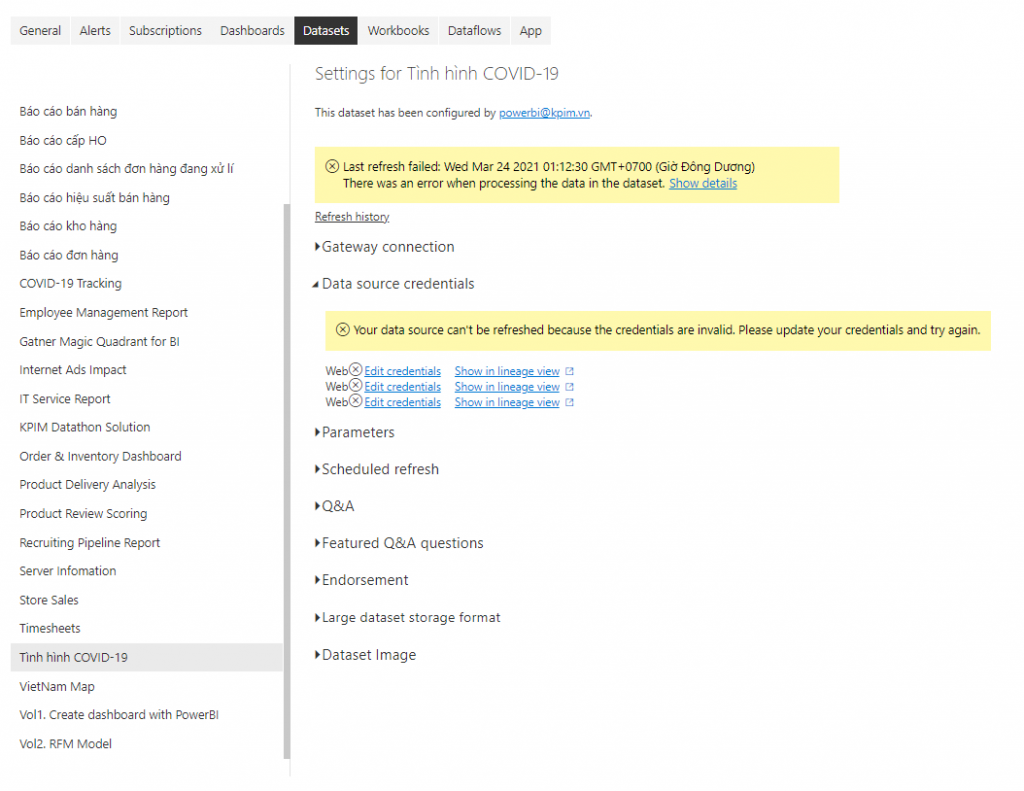
Khi chúng ta vào phần cài đặt, có thể thấy 3 nguồn dữ liệu Web cho báo cáo này đang yêu cầu phải được cung cấp thông tin (Edit Credential).
Một cửa sổ mở ra yêu cầu chúng ta cung cấp thông tin truy cập. Với dữ liệu Web này, ta có thể chọn Anonymous và Public, sau đó Sign-in.
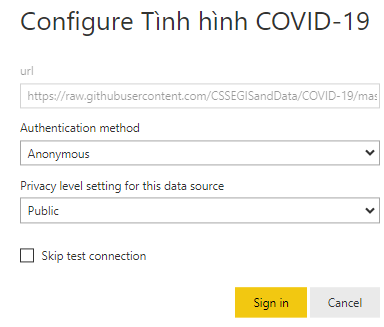
Sau khi Sign-in, ta có thể thấy nguồn dữ liệu không còn cảnh báo vàng mà đã ổn định. Giờ ta có thể cập nhật báo cáo với nguồn dữ liệu này.
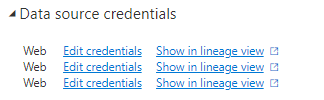
Lưu ý: các nguồn dữ liệu yêu cầu truy cập qua tài khoản như OneDrive và SharePoint sẽ cần chọn hình thức OAuth2, và kết nối qua đăng nhập vào tài khoản đó (tức cung cấp thông tin truy cập cho Power BI Service).
Cài đặt cập nhật báo cáo qua Cổng kết nối dữ liệu (Data Gateway)
Một số nguồn dữ liệu khác sẽ không thể dễ dàng cập nhật bằng thông tin truy cập vì chúng sẽ yêu cầu cập nhật báo cáo thông qua cổng kết nối dữ liệu Data Gateway. Các nguồn dữ liệu này là những nguồn ở máy tính cục bộ hoặc ở các server và hệ thống lưu trữ cục bộ. Chúng yêu cầu phải thông qua Data Gateway để kết nối với tài khoản Power BI Service của bạn từ đó cập nhật được báo cáo.
Bạn có thể cài đặt Data Gateway trên máy tính hoặc một máy chủ nào đó. Chúng ta nên ưu tiên cài đặt lên một máy chủ luôn chạy vì khi cập nhật báo cáo, Data Gateway này cần phải mở còn không sẽ xảy ra lỗi khi refresh dữ liệu.
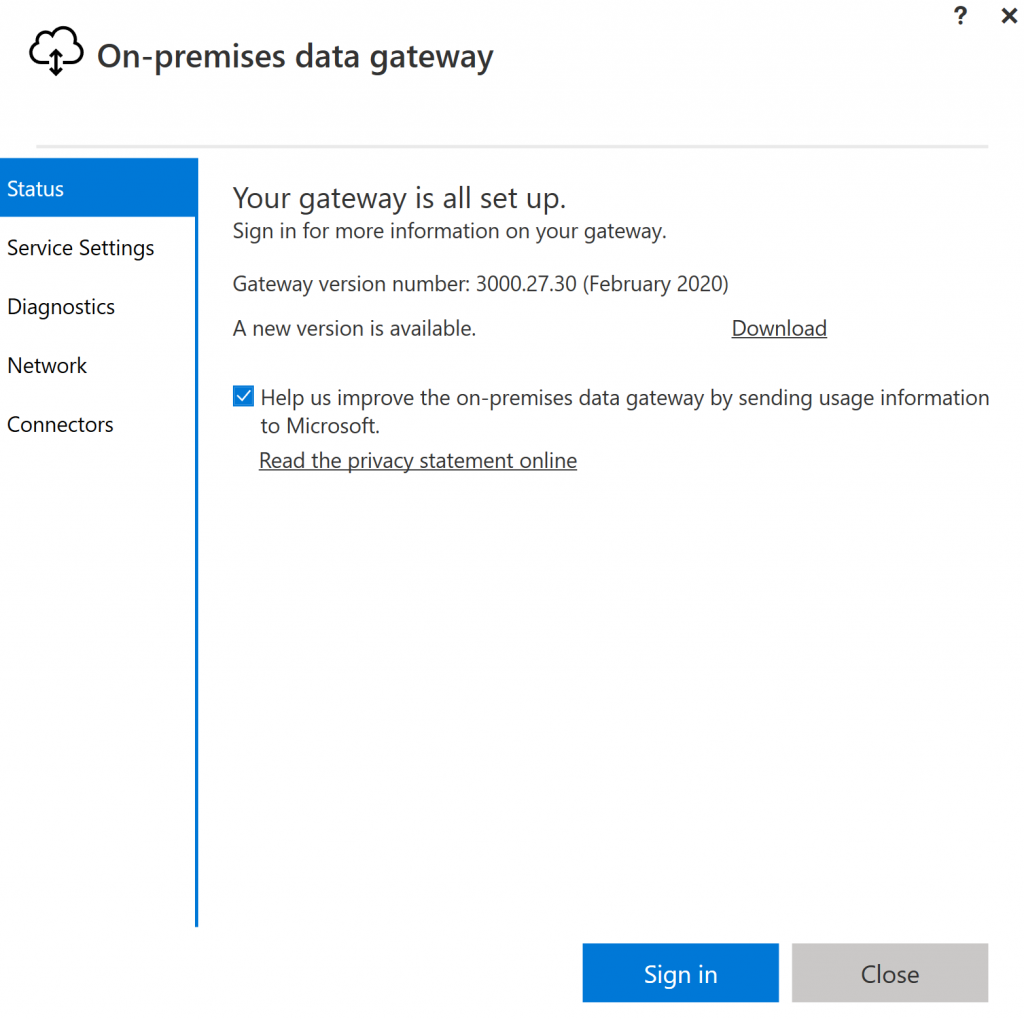
Sau khi đã cài đặt được Data Gateway, bạn có thể kết nối cổng đó với tài khoản Power BI chứa tập báo cáo của bạn. Việc này sẽ đăng ký kết nối giữa tài khoản Power BI của bạn và cổng kết nối đó.
Khắc phục cảnh báo kết nối với một cổng dữ liệu
Sau khi cài đặt cổng kết nối, chúng ta có thể quay lại trang cài đặt refresh dữ liệu, ở mục Gateway Connection (Cổng kết nối), ta sẽ thấy có cảnh báo vì dữ liệu cần được nối với một cổng kết nối để cập nhật.
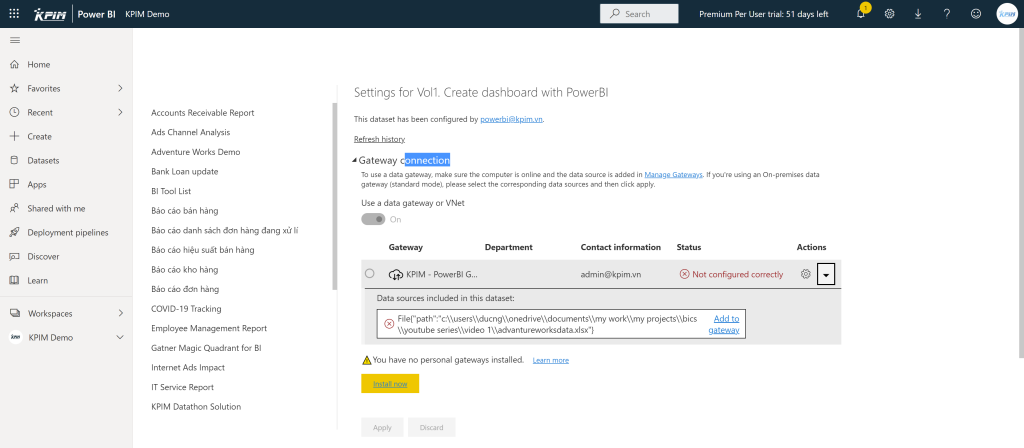
Ở cảnh báo này, chúng ta sẽ ấn mũi tên mở xuống ở phần Actions.
Từ đây, ta sẽ thấy rõ nguồn dữ liệu mà báo cáo này đang sử dụng và nguồn dữ liệu này ở máy tính cục bộ (bắt đầu bằng File Path C:\\user …).
Để kết nối và sử dụng, ta cần bổ sung nguồn dữ liệu này vào trong Data Gateway. Hãy ấn Add to gateway.
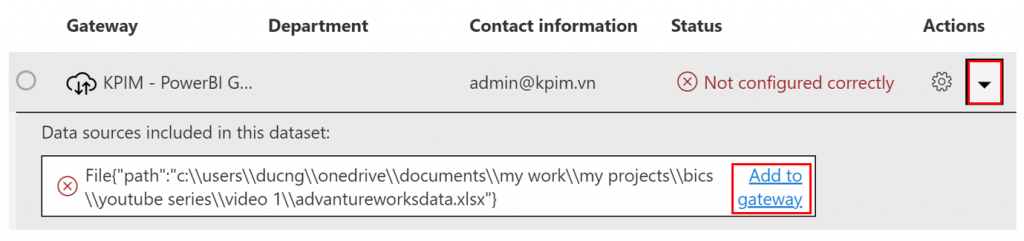
Sau khi ấn vào đây, một cửa sổ cài đặt sẽ xuất hiện yêu cầu chúng ta cung cấp thông tin của nguồn dữ liệu này bao gồm:
- Tên nguồn dữ liệu
- Phân loại (ở đây là File, khi chúng ta làm từ nguồn ở báo cáo, Power BI sẽ tự động đưa các thông tin này vào cho chúng ta)
- Window username: tên tài khoản đăng nhập vào Window
- Window password: mật khẩu đăng nhập vào Window
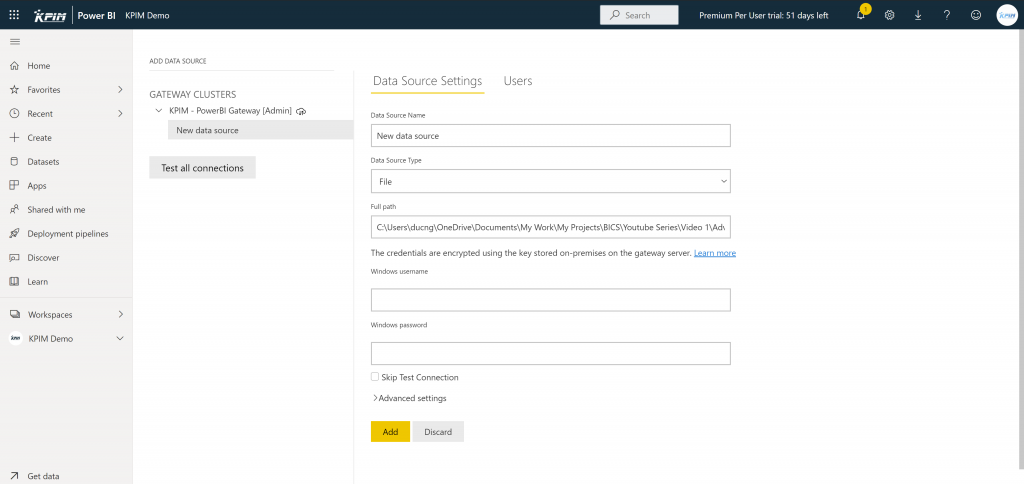
Sau khi chúng ta đã cài đặt nguồn qua cổng kết nối dữ liệu, ta sẽ thấy nguồn dữ liệu sẽ có dấu tích xanh và đánh dấu dữ liệu đã có thể sử dụng để cập nhật.
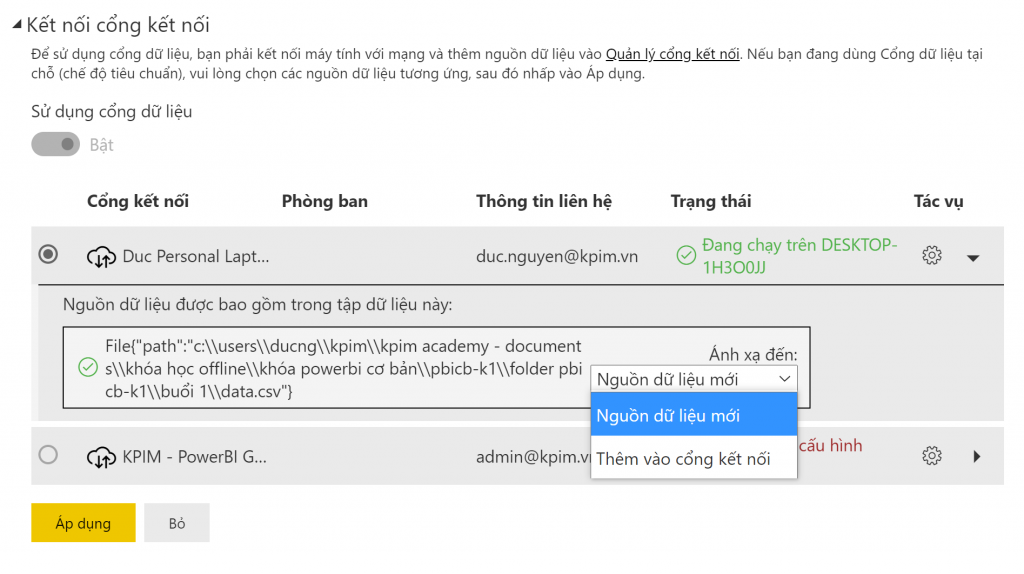
Chế độ tự động cập nhật báo cáo
Sau khi hoàn tất các thủ tục cung cấp thông tin truy cập hoặc cài đặt gateway thi báo cáo của chúng ta đã có thể cập nhật qua Service dễ dàng bằng nút Refresh now. Một cách khác để làm chế độ này tự động đó là cài đặt lịch làm mới dữ liệu.
Chúng ta có thể tìm thấy phần này ngay trong trang cài đặt gọi là Schedule Refresh (lên lịch làm mới). Tính năng này sẽ bị mờ đi và không thể bật nếu chưa có thông tin đăng nhập nguồn dữ liệu.
Chúng ta có thể mở tính năng này lên và có những tùy chỉnh tần suất cập nhật báo cáo (theo ngày/tuần/tháng). Tần suất nhiều nhất với tài khoản miễn phí và Pro là 8 lần một ngày, cách mỗi 30 phút.