Excel đã, đang và luôn là một công cụ được sử dụng rộng rãi trên khắp thế giới. Phillip Capital Management đã viết một bài báo về chủ đề này trên trang web của mình.
Cho đến nay, thống kê cho thấy ước tính 90% số công ty trên toàn cầu đều xử lý công cụ này. Các phiên bản Excel qua thời gian được cập nhật các hàm tính toán và các tính năng trên thanh công cụ giúp người dùng dễ dàng xử lý và phân tích dữ liệu. Đối với phiên bản Excel 2010, một sự kiện bất ngờ xảy ra khi Microsoft bổ sung tính năng phiên bản đầu tiên của Power Pivot 2008 R2. Và qua các phiên bản Excel 2012, Và qua các phiên bản Excel 2013, 2016 ta có thể thấy được sự phát triển toàn diện của Power Pivot.
Hãy cùng KPIM đi tìm hiểu những sự tương đồng và khác biệt giữa Power BI và Excel.
Sự tương đồng giữa Power BI và Excel bản 2016 trở lên
Từ Excel 2013, chúng ta có thể thấy bóng dáng của các tính năng Power BI trên đó như có thể sử dụng Power Query để chỉnh sửa và làm sạch dữ liệu hoặc sử dụng Mô hình dữ liệu (Data Model) và hàm DAX để thực hiện tính toán từ phần đó. trực quan hóa sẽ sử dụng biểu đồ trục và bảng tổng hợp.
KPIM cũng muốn nhấn mạnh một điều quan trọng là hầu hết các tính năng của Power Query và Power Pivot đều có trong Excel. Việc sử dụng các tính năng này thay cho việc sử dụng phương pháp truyền thống trong phân tích dữ liệu trong Excel sẽ giúp:
- Các quy trình chỉnh sửa dữ liệu được tự động hóa hơn nhờ Power Query
- Dễ dàng tạo các bảng dữ liệu mới với DAX và M
- Các bảng kết nối để dễ dàng sử dụng Pivot Tables
- Sử dụng được DAX để tính toán các hàm khó tính với Excel Funcion
- Bỏ giới hạn dòng dữ liệu vì có thể tải dữ liệu vào mô hình dữ liệu mà không lưu trên trang tính
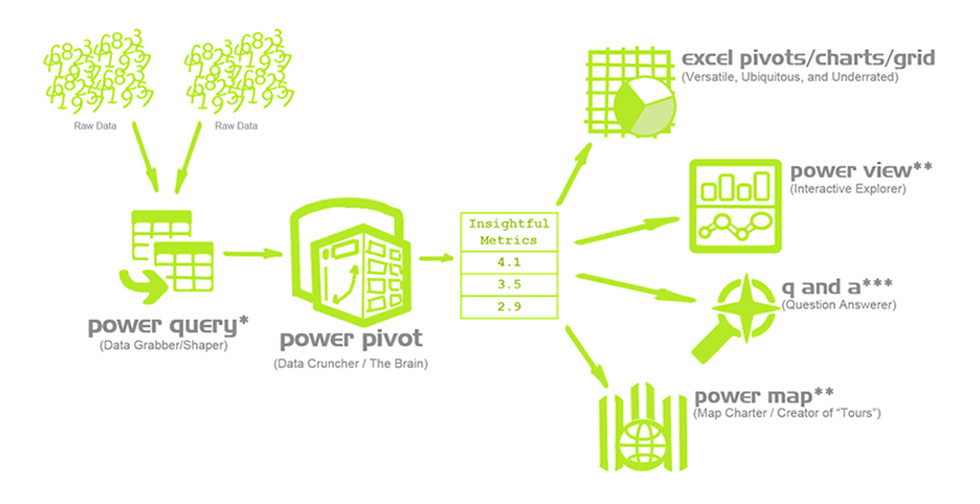
Excel truyền thống và Power BI khác nhau như thế nào?
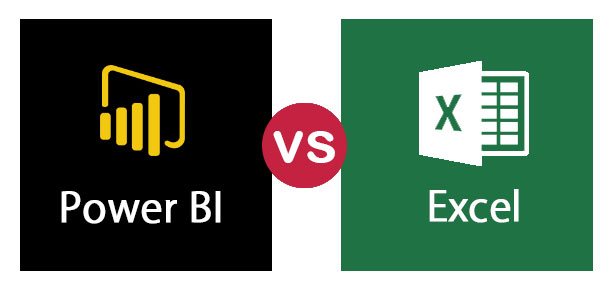
Khi chưa sử dụng Power BI hoặc Power Pivot và Power Query trong Excel, chúng ta quen với việc sử dụng các hàm tính toán Excel và thiết lập 1 định dạng dữ liệu báo cáo để tính toán và phân tích.
Tuy nhiên, các thiết lập có khả năng sẽ khó linh hoạt cho những yêu cầu tính toán hoặc phân tích khác nhau hoặc phải điều chỉnh định dạng khác nhau. Cũng có chí để tùy biến nội dung phân tích hoặc giao diện xem chúng ta phải mất nhiều công. VBA cũng là một trong những công cụ trợ giúp tự động hóa và gia tăng hiệu suất làm việc với Excel, nhưng ngôn ngữ của VBA thì ít người nắm bắt và tài nguyên công bảo trì, duy trì.
Điều khác biệt đầu tiên khi sử dụng Power BI để phân tích và tạo báo cáo là tốc độ. Việc xử lý sheet dữ liệu lớn trên Excel trước đây sẽ vô cùng khó khăn và khó khăn. Và với Power BI, việc xử lý dữ liệu được tập trung phát triển vì vậy việc xử lý các dữ liệu lớn ở đây sẽ nhanh và mượt hơn.
KPIM cũng thấy logic xử lý phân tích dữ liệu cũng tiêu chuẩn hơn dựa trên nền tảng đàn anh đi trước là SSAS, không còn nhìn và tạo công thức ở từng ô dữ liệu như trước mà tập trung xử lý tính toán theo cấp độ bảng, line, column và clock, chức năng tính toán DAX không phải là công thức ở các ô mà là 1 công thức của mô hình, giúp nó có thể tính toán hoạt động theo chiều mà chúng ta mong muốn.
Đã bao giờ bạn sử dụng Pivot table trong Excel truyền thống và muốn đưa công thức vào các ô kéo thả chưa? Bạn có thể dễ dàng sử dụng nó với DAX trong Power BI.
Và một điều không thể bác bỏ tranh luận là Power BI giúp xây dựng báo cáo trực quan về hoạt động, các biểu đồ có thể lọc lẫn nhau và đồng thời có thể tương tác với nhiều tính năng như Truy xuất sâu, Dấu trang. Giới hạn về thông tin chỉ trên hình ảnh đã bị Power BI lược bỏ một cách dễ dàng. Ta có thể cảm thấy như đang sử dụng cùng một phân tích PowerPoint để vẽ ra các thiết kế báo cáo như vậy.
Lập mô hình dữ liệu: sự thay thế hoàn hảo cho VLOOKUP
Trong Excel, một trong những hàm phổ biến và quan trọng đó là VLOOKUP, hoặc tương tự là INDEX và MATCH để lấy những thông tin từ bảng này sang bảng khác. Điển hình trong việc sử dụng Pivot Table, chúng ta sẽ cần lấy thông tin các cột mới từ các bảng khác để có thể sử dụng bảng tổng hợp được.
Mặc dù vậy, chúng ta nên chú ý đến công việc này nhằm mục đích kết nối thông tin các bảng nhưng lại tăng thêm lượng dữ liệu mà chúng ta đang lưu trong Excel.
Vì vậy, với Data Model trong Excel và Power BI, ta không cần thực hiện các bước tra cứu trên nữa mà thay vào đó, chúng ta chỉ cần tạo các mối quan hệ giữa các bảng để có thể kết nối và thông tin cần thiết từ bảng này sang bảng khác. Đây là tiêu chuẩn của phân tích dữ liệu thay vì được trả về thông tin từ bảng khác sang với Tra cứu công thức.
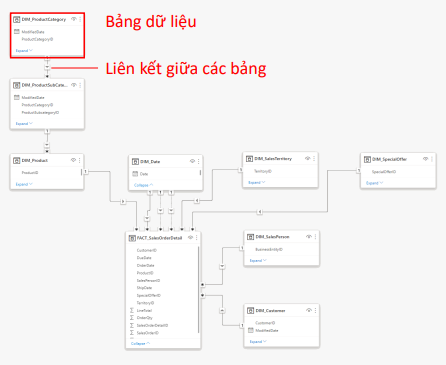
DAX: sự hoàn thiện của các hàm Excel
DAX là viết tắt của cụm Biểu thức phân tích dữ liệu, ngôn ngữ phân tích được Microsoft phát triển để tương tác với dữ liệu trong nhiều nền tảng khác nhau như bảng mô hình trong Power BI: Power Pivot và SSAS.
DAX được thiết kế đơn giản và dễ học mặc dù có thể hiện tốc độ nhanh chóng và linh hoạt theo bảng mô hình. Nhìn DAX khá giống với Công thức trong Excel. Và để sử dụng tối đa các tính năng của Power BI, chắc chắn rằng bạn sẽ phải sử dụng DAX.
Qua nhiều dự án ở cả 2 phương thức áp dụng Excel và Power BI, KPIM nhận thấy DAX đang mở ra 1 thế giới mới về phân tích dữ liệu. Để sử dụng tối đa các tính năng của Power BI, chắc chắn rằng bạn sẽ phải sử dụng DAX.
Sử dụng DAX trong Power BI giúp tính toán nhiều hàm tính toán khó thực hiện điển hình được phép tính toán theo các thời gian khác nhau và theo một tiêu chuẩn của mô hình dữ liệu. Trong Excel, bạn sử dụng các ô để tạo công thức. Còn lại trong Power BI sử dụng DAX, bạn sử dụng các hàng và cột, nghĩa là các bảng.
Ngoài ra, một sự khác biệt nữa là kết quả DAX còn có thể thay đổi theo Filter và Row Context. Như ví dụ bên dưới trong Excel, bạn có thể tính tổng Doanh số bán hàng theo Danh mục và đặt công thức tổng này ở B10 hoặc bất kỳ đâu (tất nhiên là trừ ô B2:B9 ra).
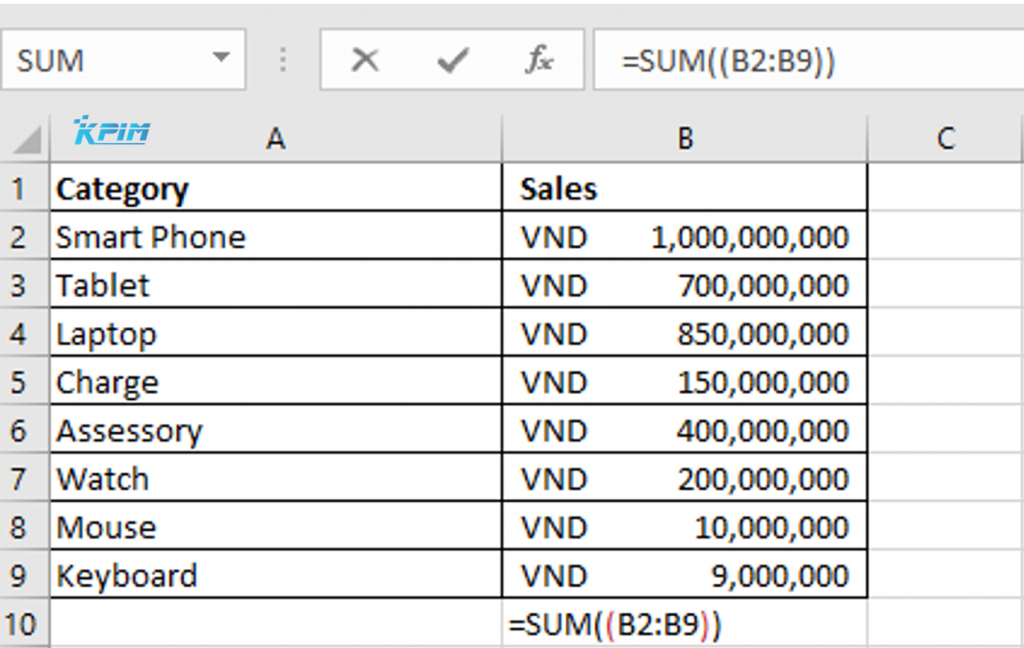
Trong Power BI, ví dụ như có bảng tương tự, bạn cũng có thể tính tổng cột Bán hàng như Excel. Tuy nhiên, giá trị tổng doanh số này có thể đứng 1 mình, hoặc tính theo Danh mục, ngoài ra bạn còn có thể tính theo năm/tháng/ngày,… và Lọc theo ý muốn.
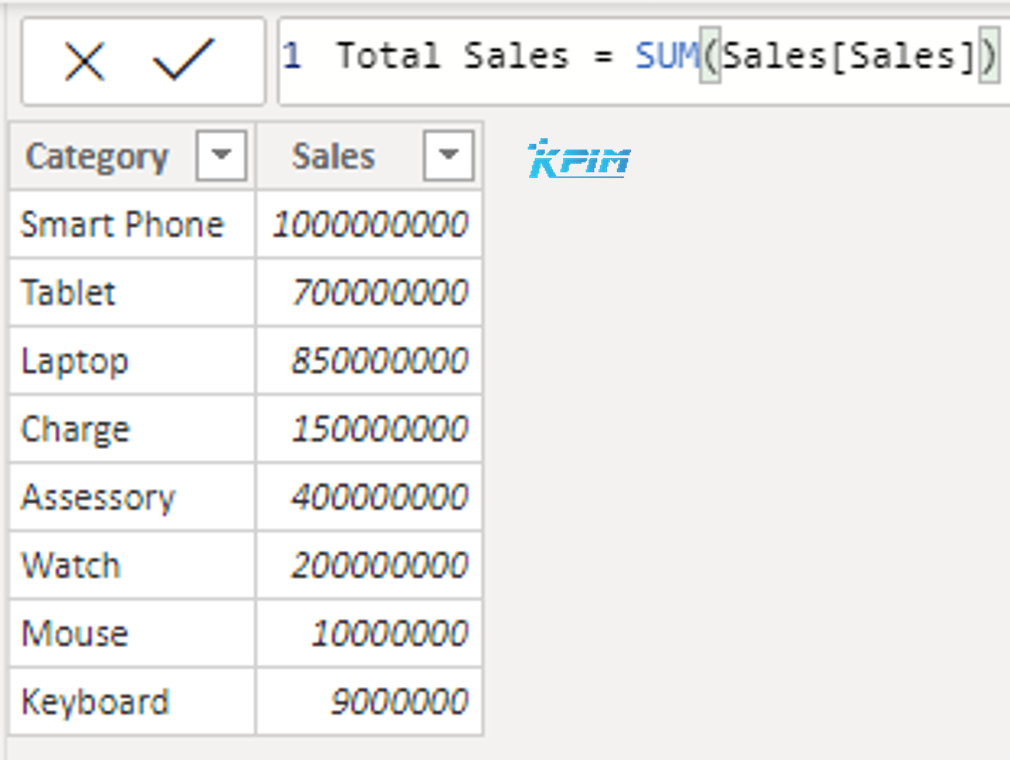
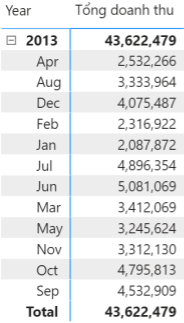
Kết luận
Có thể thấy nếu trước khi các nghiệp vụ đã quen với việc sử dụng Excel làm nơi thực hiện lưu trữ thông tin, xây dựng báo cáo và cả bảng ghi chép, thì giờ nhiệm vụ phân tích dữ liệu ta thấy đã được nâng cấp rõ ràng với tính năng Power Query và Power Pivot.
Điển hình hơn nữa, KPIM nhận thấy việc bỏ Power View trong Excel trước là bằng chứng rằng Microsoft đang định hướng Power BI là sản phẩm phân tích và báo cáo tốt nhất trong hệ sinh thái và muốn mọi người chuyển sang sử dụng với những giá trị và tính năng mà nó mang lại.
Hi vọng các bạn chia sẻ ý kiến và quan điểm của mình, đối với mình thì Excel sẽ luôn là một công cụ quan trọng, nhưng ta có thể giao các nhiệm vụ phân tích cần sang Power BI để thực hiện.









