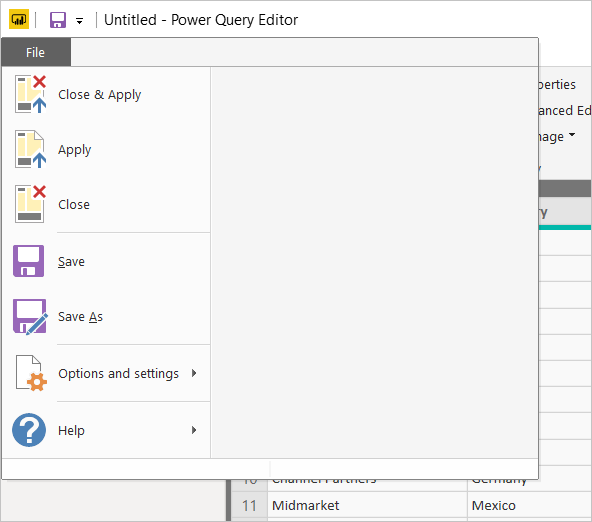Với Power BI Desktop, bạn có thể kết nối với thế giới dữ liệu, tạo những báo cáo hấp dẫn và nền tảng, đồng thời chia sẻ báo cáo của bạn với những người khác – những người sau đó có thể xây dựng bổ sung các phân tích khác và phối hợp trong công việc.
Các màn hình trong Power BI
Như chúng ta biết, Power BI có tổng cộng 2 màn hình chính, trong đó là:
Màn hình Power Pivot
Đây là màn hình khi chúng ta mới mở phần mềm Power BI Desktop và là nơi chúng ta có 3 chế độ xem: Báo cáo (Report), Dữ liệu (Data), và Mô hình dữ liệu (Data Model)
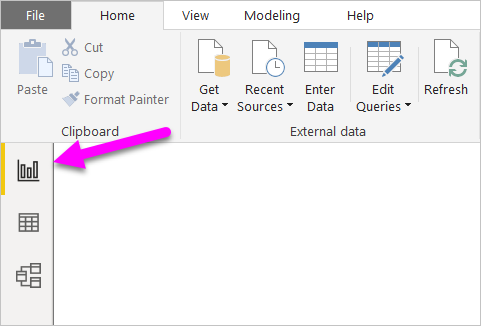
Màn hình Power Query Editor
Đây là nơi mà chúng ta sẽ sử dụng Power Query để trích xuất dữ liệu và làm các bước chỉnh sửa, làm sạch dữ liệu, sau đó mới tải dữ liệu đó vào màn hình Power Pivot.
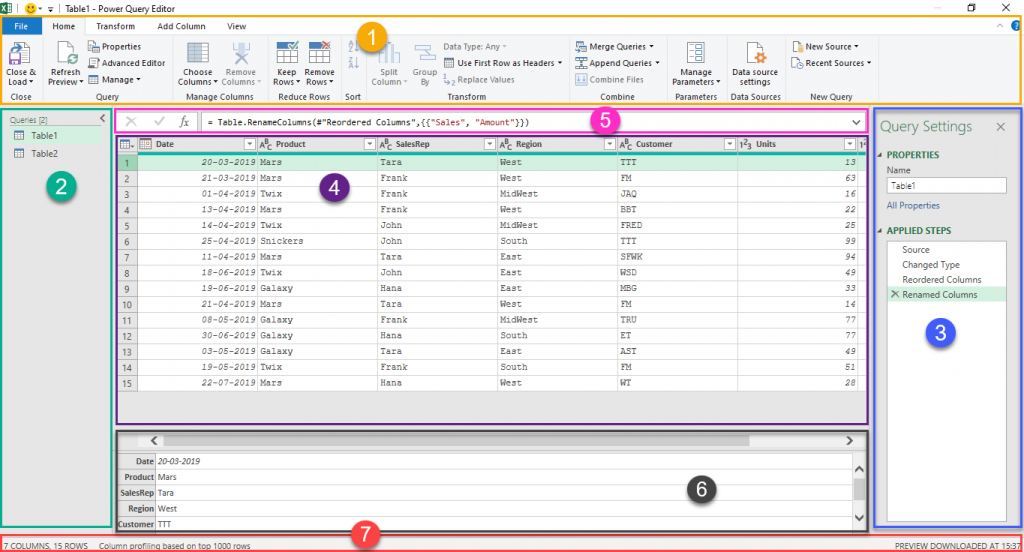
Bài viết này cung cấp tổng quan về công việc với dữ liệu trong Power Query Editor, nhưng còn nhiều điều chúng ta cần tìm hiểu. Ở cuối tài liệu này, bạn sẽ tìm thấy các liên kết đến hướng dẫn chi tiết về các loại dữ liệu được hỗ trợ. Bạn cũng sẽ tìm thấy hướng dẫn về cách kết nối với dữ liệu, định hình dữ liệu, tạo mối quan hệ và cách bắt đầu.
Tổng quan về Power Query Editor
Để truy cập Power Query Editor, hãy chọn Chỉnh sửa Truy vấn (Edit Queries) từ tab Trang chủ (Home) của Power BI Desktop.
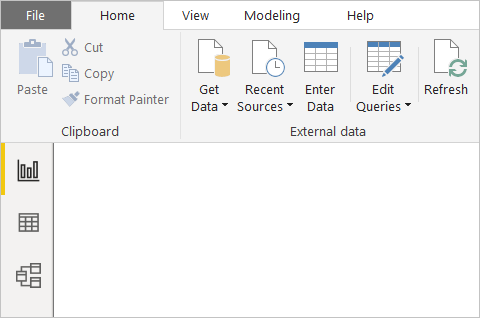
Khi không có kết nối dữ liệu, Power Query Editor xuất hiện dưới dạng ngăn trống, sẵn sàng cho dữ liệu.
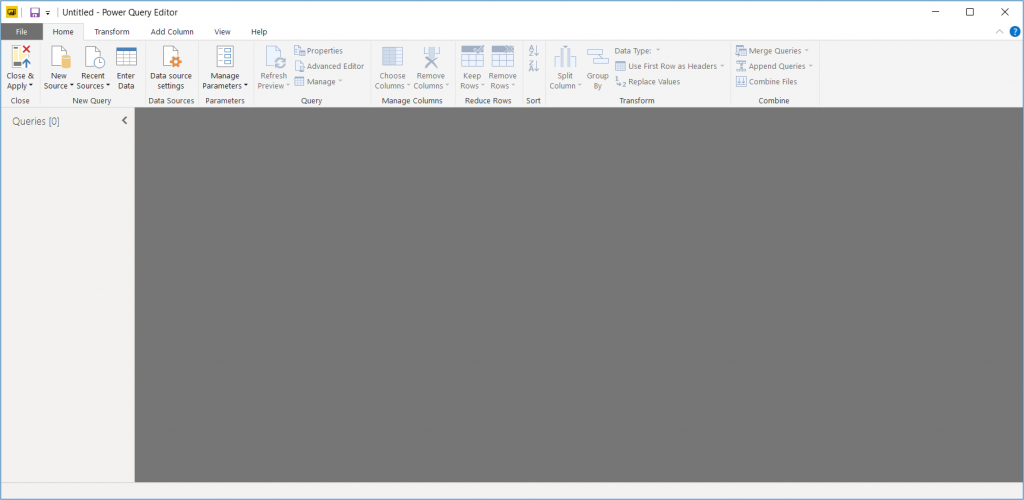
Khi một truy vấn (Query) được tạo ra, chế độ xem Power Query Editor sẽ hiển thị các thông tin của câu truy vấn đó. Nếu chúng tôi kết nối với nguồn dữ liệu Web sau, Power Query Editor sẽ tải thông tin về dữ liệu, sau đó bạn có thể bắt đầu định hình dữ liệu đó:
Ví dụ dưới đây, chúng ta có một câu truy vấn Table0. Quan sát giao diện Power Query sau khi kết nối dữ liệu:
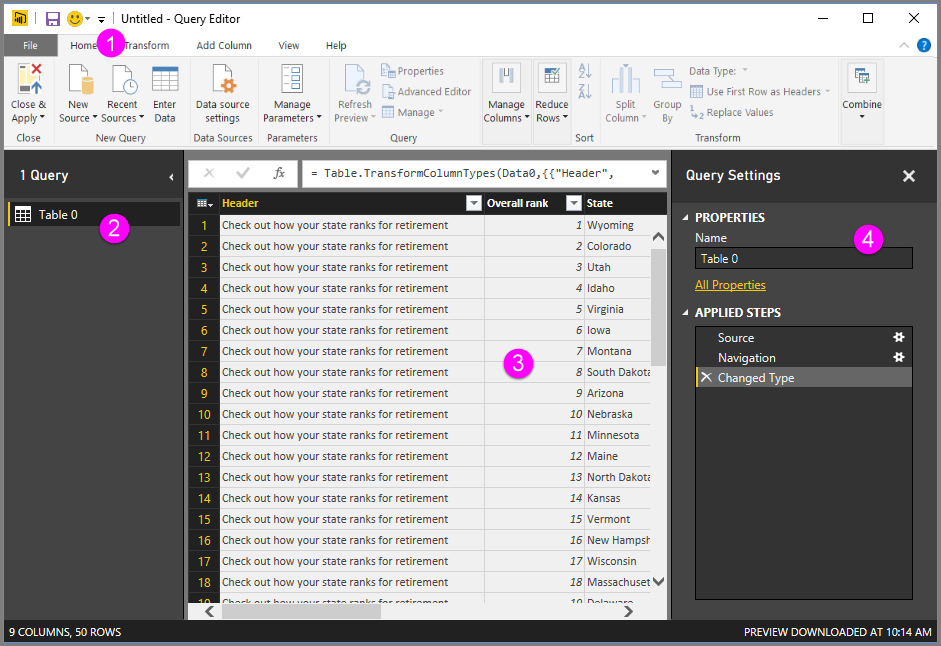
- Trong ruy-băng thanh công cụ, nhiều nút hiện đang hoạt động để tương tác với dữ liệu trong truy vấn.
- Trong ngăn bên trái, các truy vấn được liệt kê và có sẵn để lựa chọn, xem và định hình.
- Trong ngăn trung tâm, dữ liệu từ truy vấn đã chọn được hiển thị và có sẵn để định hình.
- Ngăn Cài đặt Truy vấn (Query Settings) xuất hiện và liệt kê các thuộc tính của truy vấn cũng như các bước được áp dụng.
Chúng ta sẽ xem xét từng vùng trong số bốn vùng này: Ruy-băng, ngăn Truy vấn, chế độ xem Dữ liệu, và Ngăn Cài đặt Truy vấn.
Ruy băng truy vấn
Ruy-băng trong Power Query Editor bao gồm bốn tab: Trang chủ (Home), Chuyển đổi (Transform), Thêm cột (Add Column), và Chế độ xem (View).
Tab Trang chủ (Home)
Đây là nơi chứa các tác vụ truy vấn phổ biến.

Để kết nối với dữ liệu và bắt đầu quá trình xây dựng truy vấn, hãy chọn Nguồn mới (New Source). Một menu xuất hiện, cung cấp các nguồn dữ liệu phổ biến nhất.
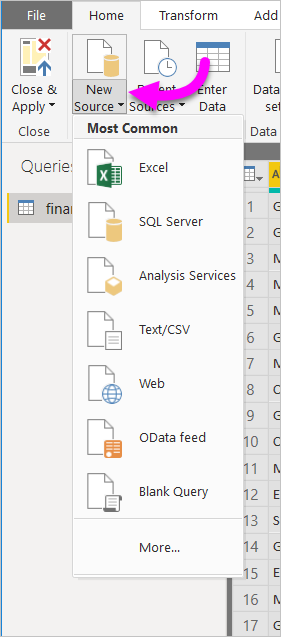
Để biết thêm thông tin về các nguồn dữ liệu có sẵn, hãy kiểm tra Nguồn dữ liệu (Data Source) của bạn.
Để biết thông tin về kết nối với dữ liệu, bao gồm các ví dụ và các bước, hãy xem bài viết Hướng dẫn kết nối và phân tích dữ liệu Web bằng Power BI Desktop.
Tab Chuyển đổi (Transform)
Cung cấp quyền truy cập vào các tác vụ chuyển đổi dữ liệu phổ biến như:
- Thêm hoặc xóa cột
- Thay đổi kiểu dữ liệu
- Tách cột
- Các tác vụ theo hướng dữ liệu khác
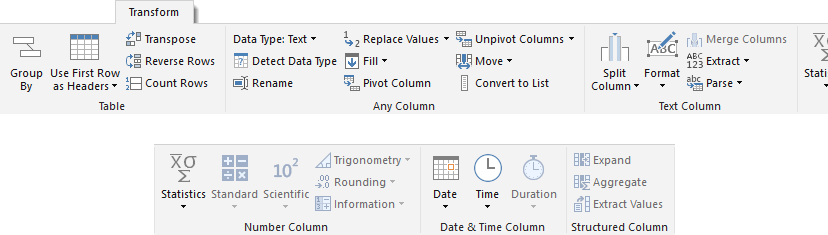
Để biết thêm thông tin về việc chuyển đổi dữ liệu, bao gồm các ví dụ, hãy xem Hướng dẫn: Định hình và kết hợp dữ liệu trong Power BI Desktop của Microsoft Learn.
Tab Thêm cột (Add Column)
Cung cấp các tác vụ bổ sung liên quan đến việc thêm cột, định dạng dữ liệu cột và thêm cột tùy chỉnh.

Tab Chế độ Xem (View)
Tab Chế độ xem (View) trên ruy-băng được sử dụng để chuyển đổi xem các ngăn hoặc cửa sổ nhất định có được hiển thị hay không. Nó cũng được sử dụng để hiển thị Trình chỉnh sửa nâng cao.

Thật hữu ích khi biết rằng nhiều tác vụ có sẵn từ ruy-băng cũng khả dụng bằng cách bấm chuột phải vào cột hoặc dữ liệu khác trong ngăn trung tâm.
Ngăn bên trái (Truy vấn)
Ngăn bên trái, hoặc ngăn Truy vấn (Queries List), hiển thị số lượng truy vấn đang hoạt động và tên của truy vấn. Khi bạn chọn một truy vấn từ ngăn bên trái, dữ liệu của nó được hiển thị trong ngăn trung tâm, nơi bạn có thể định hình và biến đổi dữ liệu để đáp ứng nhu cầu của mình.
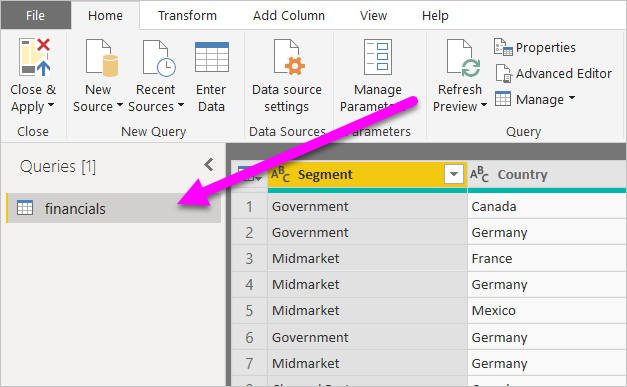
Ngăn trung tâm (dữ liệu)
Trong ngăn trung tâm hoặc ngăn Dữ liệu (Data Preview), dữ liệu từ truy vấn đã chọn được hiển thị. Ngăn này là nơi hoàn thành phần lớn công việc của dạng xem Truy vấn.
Trong hình ảnh sau đây cho thấy kết nối dữ liệu Web được thiết lập trước đó. Cột Sản phẩm (Product) được chọn và tiêu đề của nó được nhấp chuột phải để hiển thị các mục menu có sẵn. Lưu ý rằng nhiều mục menu nhấp chuột phải này giống với các nút trong tab ruy-băng.
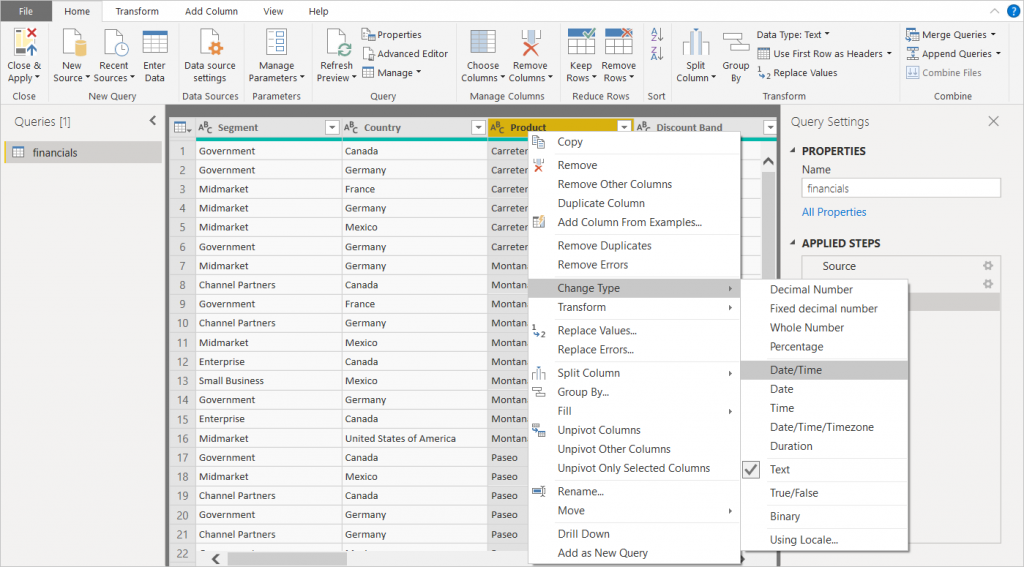
Khi bạn chọn một mục menu nhấp chuột phải (hoặc nút ruy-băng), truy vấn sẽ áp dụng bước cho dữ liệu. Nó cũng lưu bước như một phần của chính truy vấn. Các bước được ghi lại trong ngăn ngăn Cài đặt Truy vấn (Query Settings) theo thứ tự tuần tự, như được mô tả trong phần tiếp theo.
Ngăn bên phải (cài đặt Truy vấn)
Ngăn bên phải, hoặc ngăn Cài đặt Truy vấn (Query Settings), là nơi hiển thị tất cả các bước liên quan đến truy vấn.
Ví dụ: trong hình ảnh sau, phần Các bước áp dụng (Applied Steps) của ngăn Cài đặt Truy vấn (Query Settings) phản ánh từng bước trong câu truy vấn gồm 3 bước: lấy dữ liệu nguồn, di chuyển đến bảng dữ liệu cần lấy, đổi định dạng cột dữ liệu.
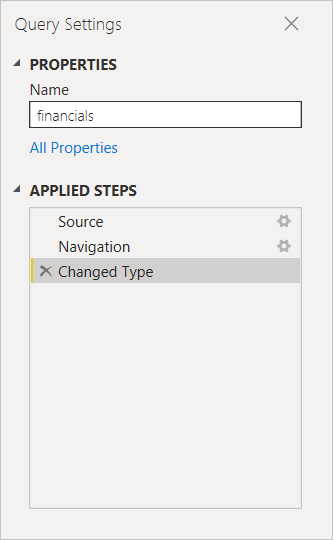
Khi các bước định hình bổ sung được áp dụng cho truy vấn, chúng sẽ được ghi lại trong phần Các bước áp dụng (Applied Steps).
Điều quan trọng là phải biết rằng dữ liệu nguồn không bị thay đổi. Thay vào đó, Power Query Editor điều chỉnh và định hình chế độ xem dữ liệu của nó. Thông tin bảng dữ liệu ở ngăn trung tâm cho phép chúng ta quan sát kêt quả chỉnh sửa dữ liệu sau các bước được áp dụng.
Trong ngăn ngăn Cài đặt Truy vấn (Query Settings), bạn có thể đổi tên các bước, xóa các bước hoặc sắp xếp lại thứ tự các bước khi bạn thấy phù hợp. Về cách thực hiện, hãy bấm chuột phải vào bước trong phần Các bước áp dụng (Applied Steps) và chọn từ menu xuất hiện. Tất cả các bước truy vấn được thực hiện lần lượt theo thứ tự xuất hiện trong ngăn Các bước áp dụng (Applied Steps).
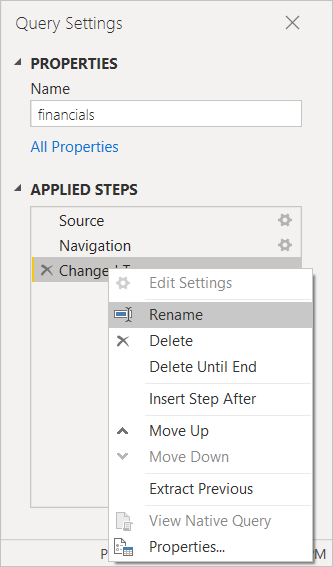
Các tính năng khác trên giao diện Power Query
Advanced Editor
Trình chỉnh sửa nâng cao (Advanced Editor) cho phép bạn xem phần code M mà Power Query Editor đang tạo với mỗi bước. Nó cũng cho phép bạn tạo mã định hình của riêng mình.
Để khởi chạy trình chỉnh sửa nâng cao, hãy chọn Chế độ Xem (View) từ ruy-băng, sau đó chọn Trình chỉnh sửa nâng cao (Advanced Editor). Một cửa sổ xuất hiện, hiển thị mã truy vấn hiện có.
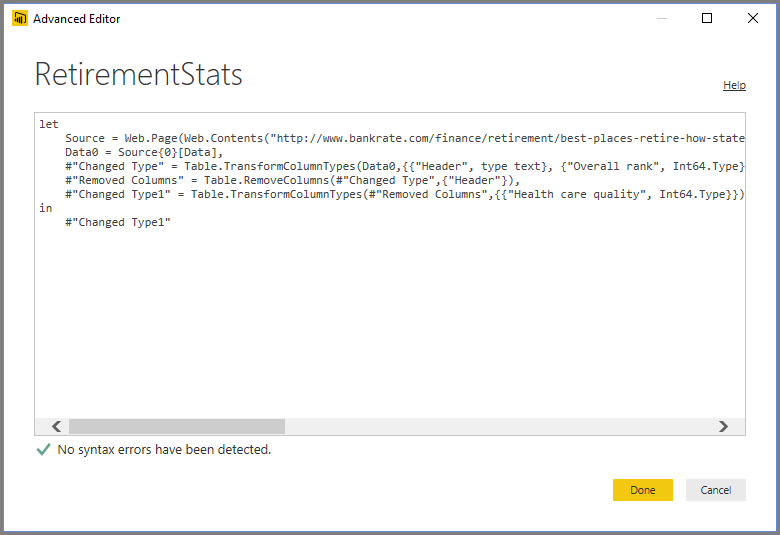
Bạn có thể trực tiếp chỉnh sửa mã trong cửa sổ Trình chỉnh sửa nâng cao (Advanced Editor). Đây cũng là cách để đưa một câu truy vấn nhanh nhất từ nơi khác vào. Chúng ta có thể copy hoàn toàn đoạn code M trong Advanced Editor và đưa vào trong một truy vấn khác. Để đóng cửa sổ, hãy chọn nút Xong hoặc Hủy.
Lưu sản phẩm của bạn
Khi truy vấn của bạn ở nơi bạn muốn, hãy chọn Đóng & Áp dụng (Close & Apply) từ menu Tệp của Power Query Editor. Hành động này áp dụng các thay đổi và đóng trình chỉnh sửa.
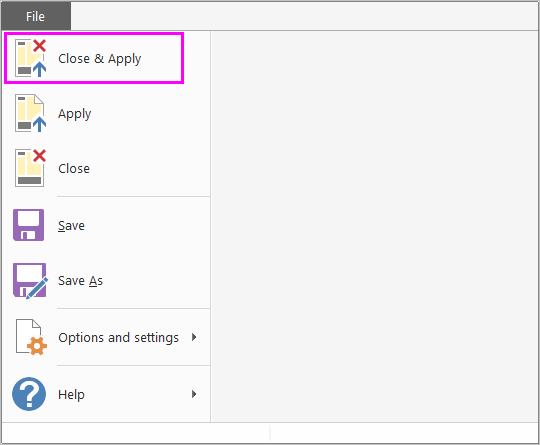
Khi bạn đã sẵn sàng, Power BI Desktop có thể lưu công việc của bạn dưới dạng tệp .pbix.
Để lưu công việc của bạn, hãy chọn Tệp > Lưu (hoặc Tệp > Lưu Dưới dạng), như được hiển thị trong hình sau.