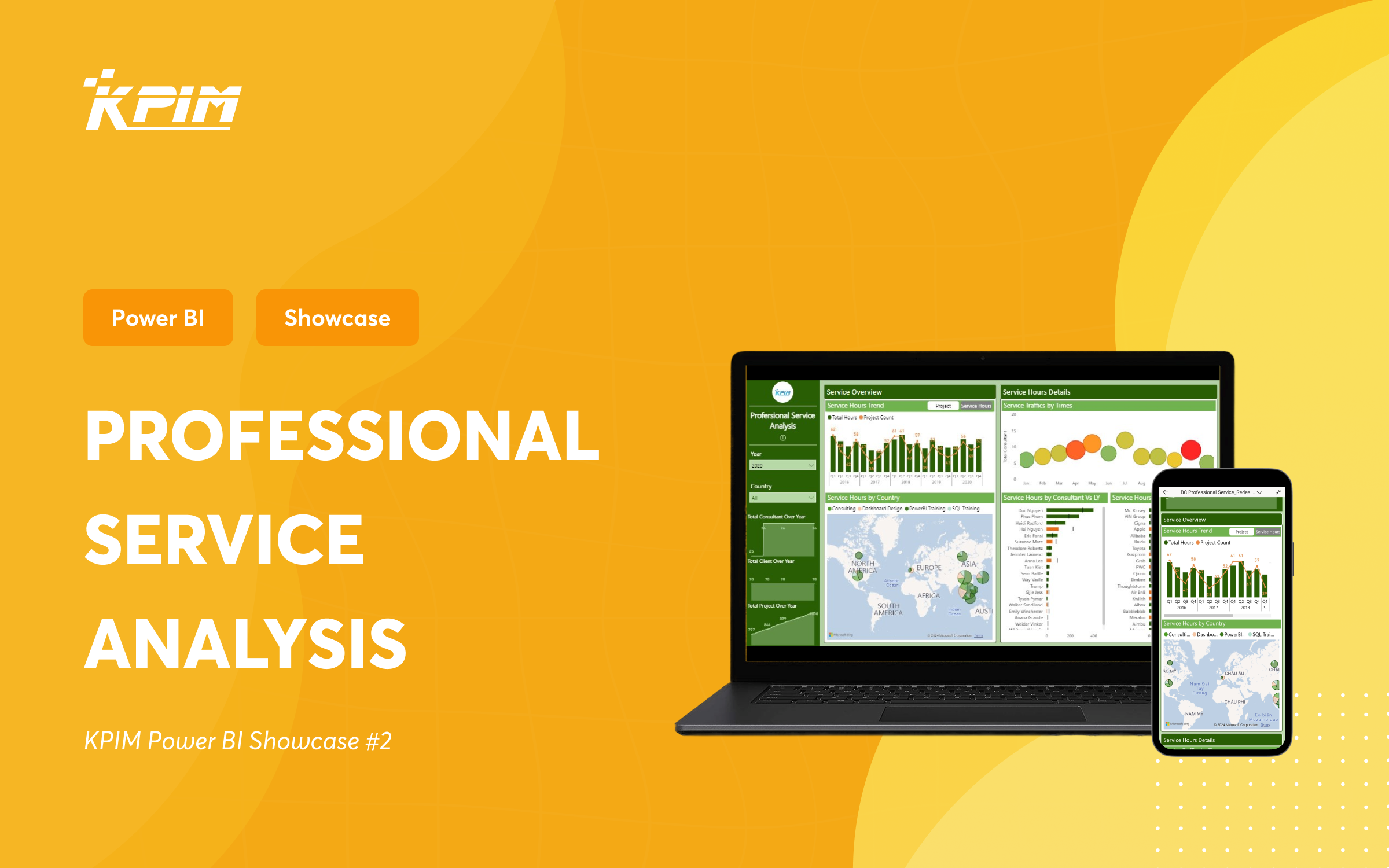Bài viết này KPIM sẽ giới thiệu về hàm CALCULATE trong Power BI – một trong những công cụ quan trọng giúp tính toán và tạo các tính toán tùy chỉnh trong Power BI. Hãy cùng khám phá sức mạnh của hàm CALCULATE trong Power BI và tận dụng nó để thực hiện các tính toán thông minh và tạo ra các báo cáo và biểu đồ động hiệu quả.
Khái niệm về hàm CALCULATE trong Power BI
Hàm CALCULATE trong Power BI là một công cụ quan trọng giúp tính toán và tạo các tính toán tùy chỉnh dựa trên các biểu thức lọc và điều kiện. Nó là một phần không thể thiếu trong việc xây dựng các báo cáo, biểu đồ và phân tích dữ liệu trong Power BI.
Một điểm quan trọng của hàm CALCULATE là khả năng kết hợp nhiều CALCULATE lại với nhau hoặc kết hợp với các hàm khác trong Power BI. Điều này cho phép bạn xây dựng các tính toán phức tạp và linh hoạt, tạo ra các chỉ số thông kê mạnh mẽ dựa trên các yêu cầu và logic của bạn.
Hàm CALCULATE có thể được sử dụng trong các biểu đồ, báo cáo, bảng tính và các thành phần khác trong Power BI. Nó mở ra khả năng tính toán linh hoạt và tùy chỉnh trong việc phân tích và hiển thị dữ liệu.
Nhận xét về hàm CALCULATE
Khi biểu thức bộ lọc được cung cấp, hàm CALCULATE sửa đổi ngữ cảnh bộ lọc để đánh giá biểu thức. Đối với mỗi biểu thức bộ lọc, có thể có hai kết quả tiêu chuẩn khi biểu thức bộ lọc không được kết hợp trong hàm KEEPFILTERS:
- Nếu các cột (hoặc bảng) không có trong ngữ cảnh bộ lọc, thì các bộ lọc mới sẽ được thêm vào ngữ cảnh bộ lọc để đánh giá biểu thức.
- Nếu các cột (hoặc bảng) đã có trong ngữ cảnh bộ lọc, các bộ lọc hiện có sẽ bị bộ lọc mới ghi đè để đánh giá biểu thức TÍNH TOÁN.
Hàm CALCULATE sẽ bỏ qua tất cả bộ lọc bạn sử dụng trước đó (trừ bộ lọc năm) và chỉ trả về kết quả bạn yêu cầu trong hàm.
Cú pháp và tham số của hàm CALCULATE
Cú pháp cơ bản của hàm CALCULATE trong Power BI như sau:
CALCULATE(<expression>, <filter1>, <filter2>,…)
Trong đó:
<expression>: Biểu thức tính toán mà bạn muốn thực hiện trên dữ liệu.<filter1>,<filter2>,…: Các biểu thức lọc (hoặc điều kiện) áp dụng cho dữ liệu.
Tính năng và chức năng của hàm CALCULATE
- Tùy chỉnh tính toán: Hàm
CALCULATE()cho phép bạn tùy chỉnh các tính toán trên dữ liệu bằng cách xác định các biểu thức tính toán theo ý muốn. Bạn có thể sử dụng các hàm tính toán có sẵn nhưSUM(),AVERAGE(), hay tạo ra các biểu thức tính toán tùy chỉnh. - Lọc dữ liệu: Bằng cách sử dụng các biểu thức lọc, bạn có thể xác định các điều kiện để lọc dữ liệu và áp dụng tính toán chỉ trên phạm vi dữ liệu được lọc.
- Tính toán dựa trên nhiều biểu thức: Hàm
CALCULATE()cho phép bạn kết hợp nhiều biểu thức lọc để tạo ra các tính toán phức tạp. Bạn có thể xác định các điều kiện lọc tuần tự và xác định các phạm vi dữ liệu để tính toán. - Tính toán trên cột tính toán: Bạn có thể sử dụng hàm
CALCULATE()để tạo ra một cột tính toán mới trong bảng dữ liệu. Điều này cho phép bạn tạo ra các tính toán tùy chỉnh và sử dụng chúng trong việc tạo biểu đồ hoặc báo cáo.
Sử dụng hàm CALCULATE
Trong ví dụ dưới đây, mình sẽ sử dụng CALCULATE() vào việc lọc một đối tượng trong bảng. Có rất nhiều cách để lọc, ví dụ như sử dụng filters nhưng mình sẽ thử áp dụng hàm CALCULATE() trước:
Microwave = CALCULATE([Lợi nhuận],Claim[Sản phẩm] = "Microwave")
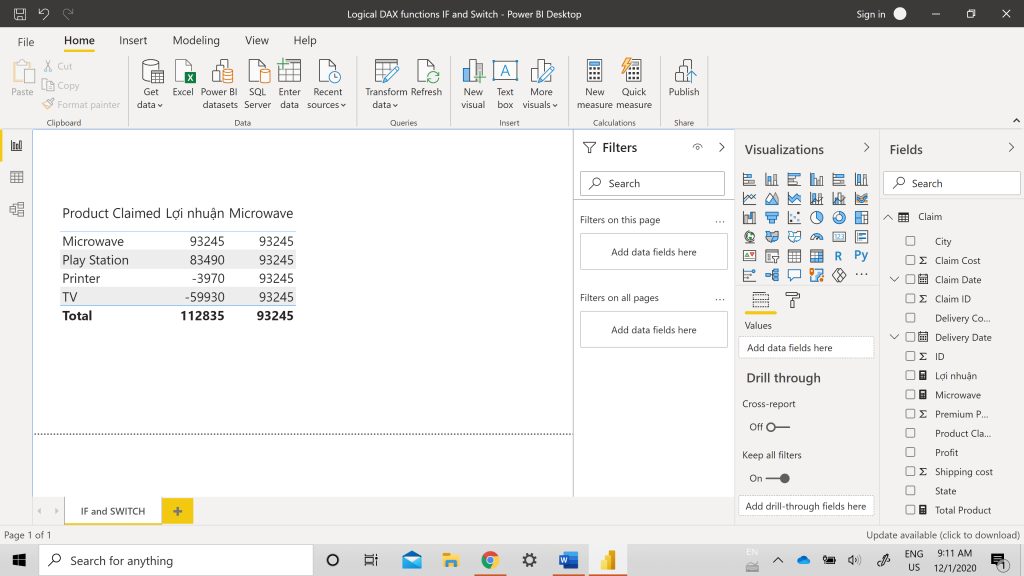
Sử dụng hàm CALCULATE()
Tuy nhiên, các bạn nên lưu ý là CALCULATE() sẽ không bỏ qua bộ lọc năm đâu nhé:
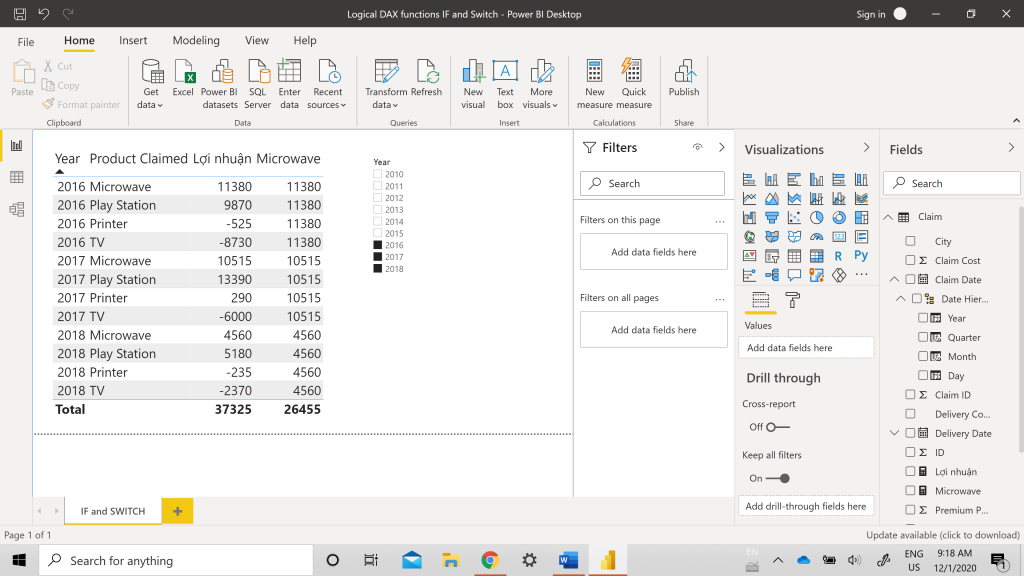
Hàm CALCULATE() sẽ không bỏ qua bộ lọc năm
Ví dụ về sử dụng hàm Calculate trong Power BI
CALCULATE() trong Power BI cung cấp khả năng tính toán và tạo các tính toán tùy chỉnh dựa trên các biểu thức lọc và điều kiện. Để giúp bạn hiểu rõ hơn về cách sử dụng hàm này, dưới đây là một số ví dụ về cách áp dụng hàm này trong Power BI:
Tính toán tổng doanh thu theo quý
Giả sử bạn có một bảng dữ liệu Sales chứa thông tin về doanh thu bán hàng và ngày bán hàng. Bạn muốn tính toán tổng doanh thu theo quý. Bạn có thể sử dụng hàm này để thực hiện tính toán này như sau:
TotalRevenue = CALCULATE(SUM(Sales[Revenue]),
DATESINPERIOD(Calendar[Date],
MIN(Sales[Date]),
3,
QUARTER)
)
Trong ví dụ trên, CALCULATE() tính tổng doanh thu từ cột Revenue trong bảng Sales, nhưng chỉ tính toán trong phạm vi quý sử dụng hàm DATESINPERIOD để xác định.
Áp dụng hàm CALCULATE trong việc lọc dữ liệu
Giả sử bạn muốn tính toán tổng doanh thu của các sản phẩm có giá trị lớn hơn 100. Bạn có thể sử dụng hàm CALCULATE() để áp dụng điều kiện lọc như sau:
TotalRevenue = CALCULATE(SUM(Sales[Revenue]), Sales[Value] > 100)
Trong ví dụ này, hàm tính tổng doanh thu từ cột Revenue trong bảng Sales, nhưng chỉ tính toán trên các hàng có giá trị trong cột Value lớn hơn 100.
Sử dụng hàm CALCULATE để tạo biểu đồ động
Có thể được sử dụng để tạo các biểu đồ động trong Power BI. Ví dụ, bạn có thể tạo một biểu đồ cột hiển thị doanh thu hàng tháng, và sử dụng hàm CALCULATE() để áp dụng các biểu thức lọc và tính toán theo yêu cầu người dùng. Điều này cho phép bạn tương tác và thay đổi biểu đồ dựa trên các điều kiện lọc hoặc tính toán động.
Lưu ý khi sử dụng hàm CALCULATE trong Power BI
- Hiểu rõ cú pháp và tham số của hàm: Đảm bảo bạn hiểu rõ cú pháp và các tham số của hàm
CALCULATE()để áp dụng chính xác. - Điều chỉnh thứ tự ưu tiên: Khi sử dụng nhiều hàm
CALCULATE()hoặc kết hợp với các hàm khác, hãy chắc chắn hiểu và xác định đúng thứ tự ưu tiên của các hàm. Việc điều chỉnh thứ tự ưu tiên đúng sẽ đảm bảo tính chính xác và hiệu suất của tính toán. - Áp dụng các biểu thức lọc chính xác: Đảm bảo rằng bạn áp dụng các biểu thức lọc chính xác để xác định phạm vi dữ liệu mà bạn muốn tính toán. Sai sót trong việc áp dụng các biểu thức lọc có thể dẫn đến kết quả không chính xác hoặc không mong muốn.
- Quản lý hiệu suất và tối ưu hóa: Hàm
CALCULATE()có thể ảnh hưởng đến hiệu suất của báo cáo hoặc biểu đồ. Hãy cân nhắc tối ưu hóa và sử dụng các phương pháp tăng tốc tính toán để đảm bảo hiệu suất tốt hơn, đặc biệt khi làm việc với tập dữ liệu lớn.
Kết luận
KPIM đã cùng với các bạn tìm hiểu về hàm CALCULATE() trong Power BI và cách sử dụng nó. Hàm CALCULATE() là một công cụ mạnh mẽ giúp tính toán dữ liệu theo các biểu thức lọc và tạo các tính toán tùy chỉnh trong Power BI. Chúng ta đã cùng nhau thảo luận về cú pháp và các tham số của hàm CALCULATE(), tính năng và chức năng của nó.
Hàm CALCULATE() là một phần quan trọng trong Power BI, giúp bạn tạo ra các tính toán linh hoạt và tùy chỉnh dựa trên dữ liệu. Hi vọng rằng thông qua bài viết này, bạn đã có cái nhìn tổng quan và cách áp dụng nó trong công việc của mình trong Power BI.