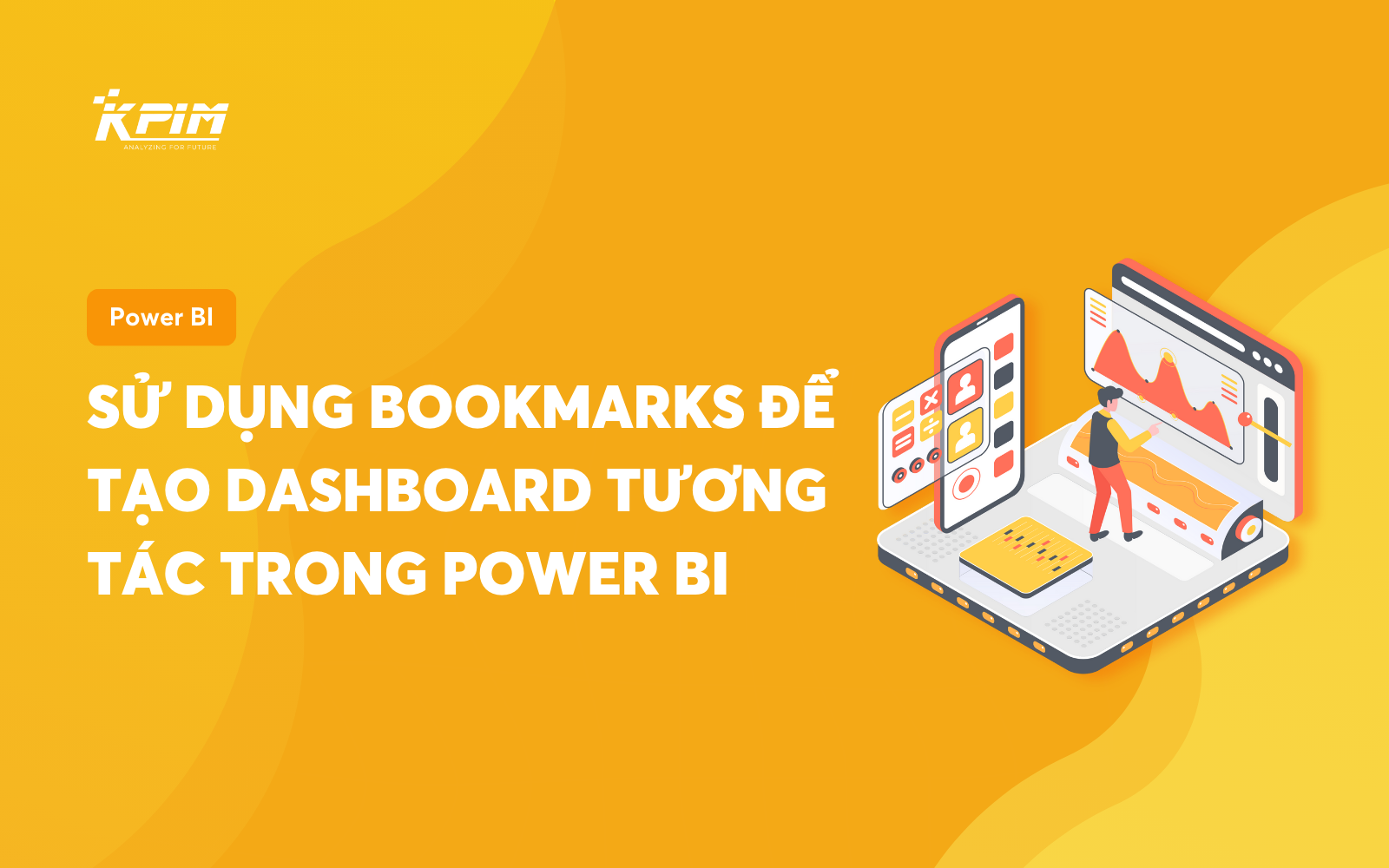Trong bài viết này, KPIM sẽ tìm hiểu về cách sử dụng hàm IF() trong Power BI để thực hiện các tính toán, tạo biểu đồ và bộ lọc dữ liệu. Chúng ta sẽ xem xét các ví dụ cụ thể và cú pháp để bạn có thể áp dụng hàm một cách hiệu quả trong công việc của mình. Hãy cùng khám phá sức mạnh của hàm IF() trong Power BI, và tận dụng nó để thực hiện các tác vụ phân tích và xử lý dữ liệu một cách linh hoạt và hiệu quả.
Hàm IF(), giúp kiểm tra điều kiện
Cú pháp hàm IF()
IF(<biểu thức logic>, <giá trị nếu đúng nếu sai>[, <giá trị trả về nếu sai>])
Kết quả trả về: dữ liệu kiểu Boolean (True or False, Yes or No, 0 or 1))
- <biểu thức logic>: Bất kỳ giá trị hoặc biểu thức nào có thể được đánh giá là TRUE (đúng) hoặc FALSE (sai)
- <giá trị trả về nếu đúng>: Giá trị được trả về nếu kiểm tra logic là ĐÚNG
- <giá trị trả về nếu sai>: (không bắt buộc) Giá trị được trả về nếu biểu thức logic là SAI. Nếu không có giá trị nào, sẽ trả về ô trống (blank)
Cách sử dụng hàm IF trong Power BI
Để sử dụng hàm IF() trong Power BI, mọi người có thể làm theo các bước sau:
- Mở Power BI Desktop và tạo một báo cáo hoặc mở báo cáo hiện tại mà bạn muốn thêm hàm này.
- Chọn một ô trống trong bảng dữ liệu hoặc cột mà bạn muốn áp dụng hàm này.
- Nhập cú pháp của hàm
IF()vào ô công thức hoặc thanh công thức ở trên cùng của Power BI Desktop. - Thay thế các phần tử trong cú pháp hàm này với giá trị cụ thể của bạn. Đảm bảo rằng các phần tử điều kiện, giá trị nếu đúng, và giá trị nếu sai đều phù hợp với dữ liệu của bạn.
- Nhấn Enter hoặc nhấn nút Check formula để xác nhận công thức của bạn.
- Power BI sẽ tính toán và hiển thị kết quả của công thức trong ô bạn đã chọn.
- Nếu bạn muốn áp dụng hàm này cho một cột dữ liệu hoặc tạo một cột mới dựa trên hàm
IF(), bạn có thể sao chép công thức đó và dán vào công thức của cột.
Lưu ý rằng cú pháp của hàm IF() trong Power BI tương tự như trong Excel. Bạn có thể sử dụng các phép toán so sánh (>, <, >=, <=, =, <>) và các phép toán logic (AND, OR, NOT) trong điều kiện của hàm này để kiểm tra nhiều điều kiện cùng một lúc.
Một số ví dụ về hàm IF()
Ví dụ 1: Sử dụng hàm IF() để phân loại bang thành các khu vực:
Vùng =
IF(Claim[Bang] = "Georgia", "South East",
IF(Claim[Bang] = "Tennessee", "Mid South",
IF(Claim[Bang] = "California" || Claim[Bang] = "Arizona", "West",
IF(Claim[Bang] = "Texas", "South", "East"
)
)
)
)
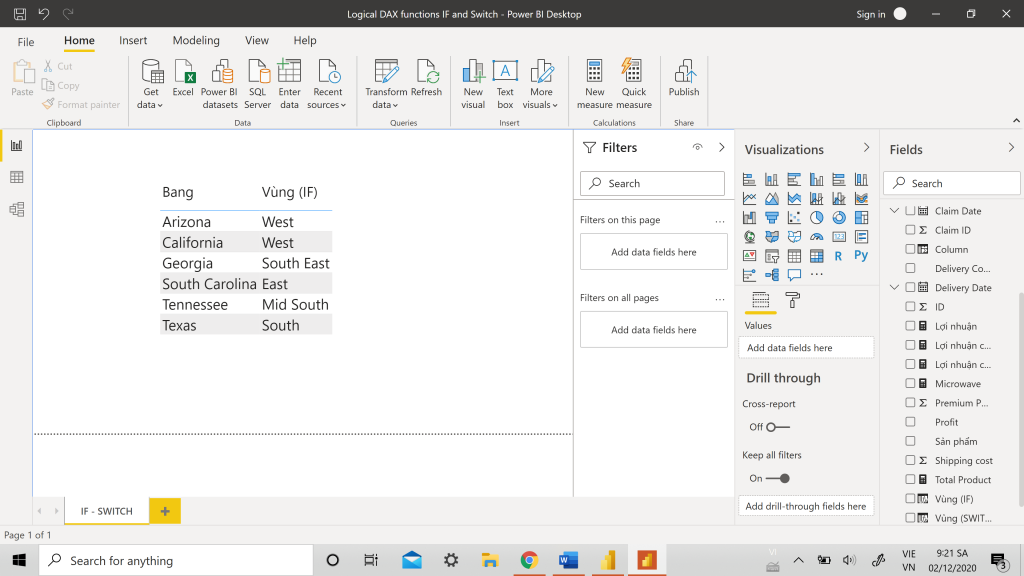
Một số ví dụ về hàm IF()
Ví dụ 2
Giả sử bạn có một bảng dữ liệu trong Power BI với thông tin về các sinh viên và điểm số của họ. Bạn muốn tạo một cột mới để xác định xếp loại của sinh viên dựa trên điểm số của họ.
Cú pháp của hàm IF() trong ví dụ này như sau:
Grade = IF([Điểm số] >= 90, "Xuất sắc",
IF([Điểm số] >= 80, "Giỏi",
IF([Điểm số] >= 70, "Khá",
IF([Điểm số] >= 60, "Trung bình", "Yếu"))))
Trong ví dụ trên, [Điểm số] là trường chứa điểm số của sinh viên. Cột Grade sẽ hiển thị xếp loại dựa trên điểm số theo các quy tắc sau:
- Nếu điểm số lớn hơn hoặc bằng 90, xếp loại là “Xuất sắc”.
- Nếu điểm số từ 80 đến 89, xếp loại là “Giỏi”.
- Nếu điểm số từ 70 đến 79, xếp loại là “Khá”.
- Nếu điểm số từ 60 đến 69, xếp loại là “Trung bình”.
- Nếu điểm số nhỏ hơn 60, xếp loại là “Yếu”.
Khi áp dụng công thức trên vào dữ liệu, cột Grade sẽ hiển thị xếp loại tương ứng với điểm số của từng sinh viên.
Chú ý rằng trong ví dụ trên, chúng ta sử dụng hàm này lồng nhau (nested IF) để kiểm tra nhiều điều kiện. Điều này cho phép chúng ta xác định xếp loại dựa trên nhiều mức điểm khác nhau.
Lưu ý khi sử dụng hàm IF() trong Power BI
Khi sử dụng hàm này trong Power BI, có một số điểm cần lưu ý để đảm bảo tính chính xác và hiệu quả của công thức. Dưới đây là một số lưu ý quan trọng:
Kiểm tra điều kiện đúng và sai
Khi sử dụng hàm IF() trong Power BI, bạn cần chắc chắn rằng điều kiện trong hàm này được kiểm tra một cách chính xác để đảm bảo kết quả đúng. Thông thường, điều kiện phải trả về giá trị TRUE hoặc FALSE. Hãy kiểm tra kỹ lưỡng các biểu thức điều kiện để đảm bảo tính chính xác của chúng.
Xử lý trường hợp không có kết quả
Trong một số trường hợp, có thể xảy ra tình huống mà không có điều kiện nào trong hàm này đúng. Điều này có thể xảy ra khi không có giá trị nào thỏa mãn điều kiện hoặc khi dữ liệu đầu vào không hợp lệ. Trong trường hợp này, bạn có thể xác định giá trị mặc định hoặc một thông báo phù hợp để xử lý tình huống không có kết quả. Sử dụng hàm IFERROR() hoặc IFNA() cùng với hàm IF() để xử lý các trường hợp này.
Tối ưu hóa hiệu suất của hàm IF()
Để tối ưu hiệu suất của hàm IF() trong Power BI, bạn có thể áp dụng một số nguyên tắc sau:
- Sử dụng hàm
IF()càng ít càng tốt: Tránh sử dụng quá nhiều hàm này lồng nhau, vì điều này có thể làm tăng độ phức tạp của công thức và ảnh hưởng đến hiệu suất. - Sử dụng hàm
SWITCH(): Trong một số trường hợp, hàmSWITCH()có thể là một lựa chọn tốt hơn hàm này khi bạn cần kiểm tra nhiều điều kiện khác nhau. - Sử dụng hàm tích hợp khác: Trong một số trường hợp, có thể sử dụng các hàm tích hợp khác trong Power BI như hàm
FILTER(), hàmCALCULATE(), hàmSUMX(), v.v. để thực hiện tính toán phức tạp thay vì dùng nhiều hàm này. - Đánh chỉ mục và tạo bộ nhớ cache: Khi sử dụng hàm
IF()trong các biểu thức tính toán phức tạp, bạn có thể tối ưu hiệu suất bằng cách đánh chỉ mục các cột và tạo bộ nhớ cache cho kết quả tính toán trước đó.
Hàm SWITCH(), giúp chuyển đổi giá trị
Cú pháp hàm SWITCH()
SWITCH(<biểu thức>, <giá trị cần khớp 1>, <giá trị cần trả về nếu có giá trị khớp 1,…,<Giá trị cần trả về nếu không có giá trị khớp>)
Kết quả trả về: trả về dữ liệu cố định với mỗi giá trị có sẵn sẽ bị chuyển đổi thành kết quả theo yêu cầu trong biểu thức. Với mỗi giá trị có sẵn không đúng sẽ bị thay thế bởi một giá trị khác.
Một số ví dụ về hàm SWITCH()
Tương tự, chúng ta có thể dùng hàm SWITCH() để chuyển đổi bang thành khu vực:
Vùng (SWITCH) =
SWITCH(
TRUE(),
Claim[Bang] = "Georgia", "South East",
Claim[Bang] = "Tennessee", "Mid South",
Claim[Bang] = "California" || Claim[Bang] = "Arizona", "West",
Claim[Bang] = "Texas", "South", "East"
)
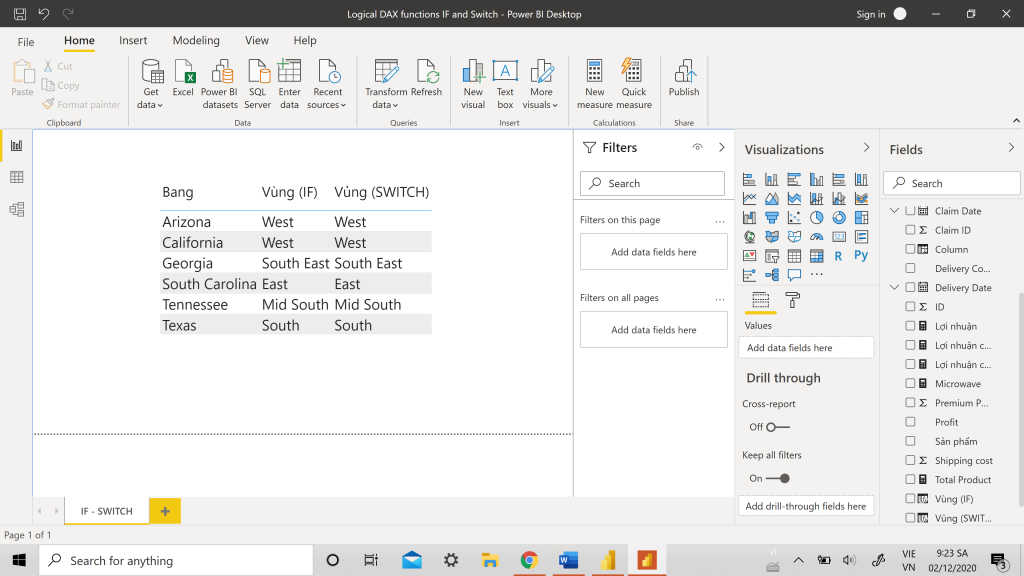
Một số ví dụ về hàm SWITCH()
Kết luận
Trong bài viết này, KPIM đã cùng với mọi người tìm hiểu về cú pháp cơ bản của hàm IF() trong Power BI và cách sử dụng nó để tính toán, tạo biểu đồ và bộ lọc dữ liệu. Chúng ta đã xem xét ví dụ về cú pháp, cách sử dụng đơn giản và kết hợp với hàm AND(), OR(), hàm IF() lồng nhau và hàm SWITCH().
Hàm IF() là một công cụ mạnh mẽ trong Power BI, giúp bạn thực hiện các tính toán phức tạp và tạo các biểu đồ và bộ lọc linh hoạt. Bằng cách hiểu và sử dụng hàm này một cách chính xác, bạn có thể tận dụng tối đa khả năng của Power BI trong việc phân tích và hiển thị dữ liệu.
Hy vọng bài viết này của KPIM đã cung cấp cho bạn kiến thức cần thiết để sử dụng hàm IF() trong Power BI một cách hiệu quả.
- IF function (DAX) - Microsoft Learn (Tiếng Anh)
- SWITCH function (DAX) - Microsoft Learn (Tiếng Anh)