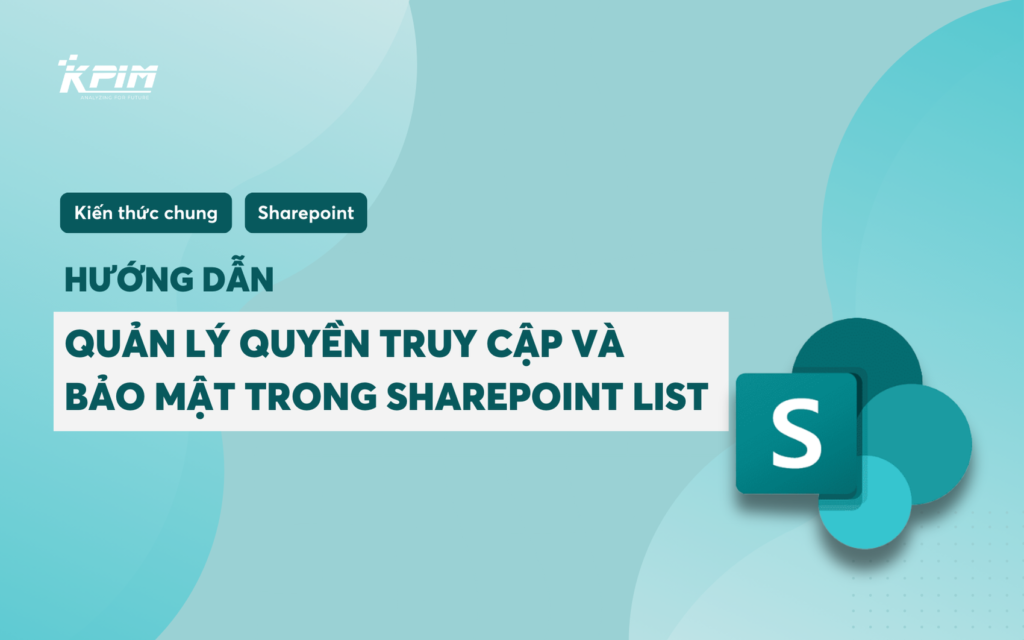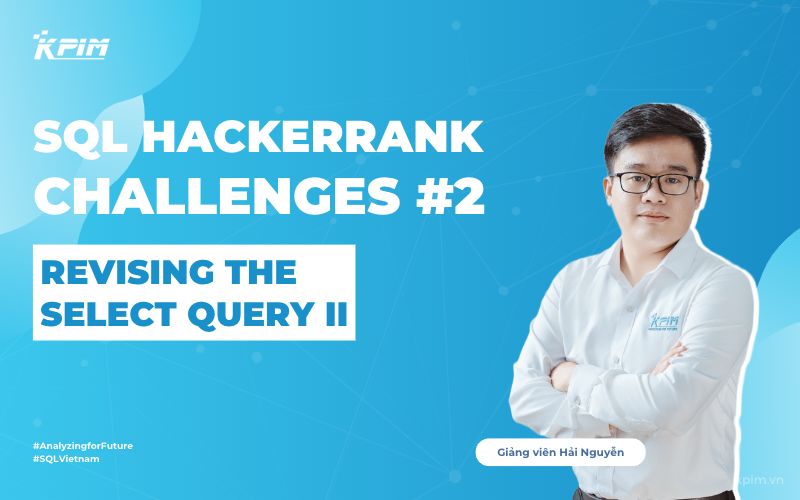1. Tại sao cần quản lý quyền truy cập và bảo mật trong SharePoint List?
SharePoint List là công cụ mạnh mẽ để lưu trữ và quản lý dữ liệu, nhưng nếu không thiết lập đúng quyền truy cập, dữ liệu quan trọng có thể bị chỉnh sửa hoặc rò rỉ ngoài ý muốn. Việc quản lý quyền truy cập giúp đảm bảo rằng:
✅ Dữ liệu chỉ được chỉnh sửa bởi những người có quyền hạn.
✅ Thông tin quan trọng không bị xóa hoặc thay đổi ngoài kiểm soát.
✅ Tăng cường bảo mật và tuân thủ các tiêu chuẩn doanh nghiệp.
✨ Trong bài viết này, Đức và KPIM sẽ hướng dẫn bạn từng bước quản lý quyền truy cập và bảo mật trong SharePoint List, giúp bạn kiểm soát dữ liệu hiệu quả hơn.
2. Các mức quyền trong SharePoint List
SharePoint cung cấp nhiều cấp độ quyền truy cập khác nhau, từ chỉ xem đến toàn quyền kiểm soát. Dưới đây là các quyền quan trọng:
- Full Control (Toàn quyền kiểm soát): Cho phép người dùng quản lý danh sách, thêm/xóa cột và chỉnh sửa dữ liệu.
- Edit (Chỉnh sửa): Cho phép chỉnh sửa danh sách nhưng không thay đổi quyền truy cập.
- Contribute (Góp ý): Người dùng có thể thêm, sửa, xóa các mục nhưng không thể chỉnh sửa danh sách tổng thể.
- Read (Chỉ xem): Chỉ có thể xem dữ liệu, không thể chỉnh sửa.
- Restricted Read (Xem hạn chế): Chỉ có thể xem mục và tài liệu, không thể tải xuống.
- View Only (Xem duy nhất): Chỉ có thể xem danh sách, không thể xuất dữ liệu hoặc sao chép.
💡 Ví dụ thực tế:
Tại KPIM, chúng tôi phân quyền cho danh sách “Quản lý hợp đồng” như sau:
✅ Nhân viên tài chính: Có quyền Contribute để nhập liệu.
✅ Quản lý cấp cao: Có quyền Edit để duyệt hợp đồng.
✅ Ban giám đốc: Chỉ có quyền Read để xem thông tin tổng hợp.
3. Hướng dẫn thiết lập quyền truy cập trong SharePoint List
Bước 1: Truy cập cài đặt quyền
- Mở danh sách cần quản lý quyền truy cập.
- Chọn Settings (Cài đặt) → List Settings.
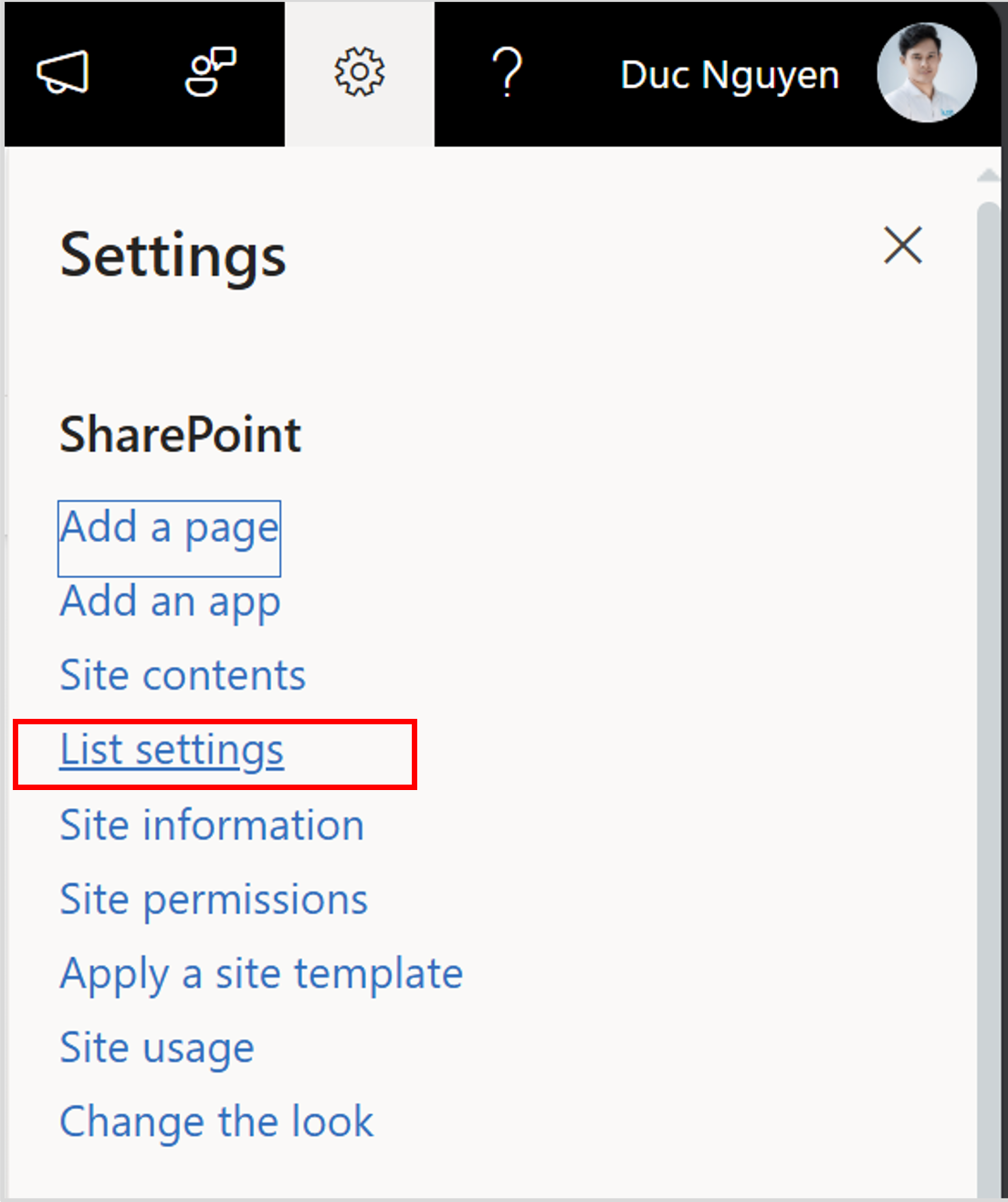
- Chọn Permissions for this list (Quyền truy cập danh sách).
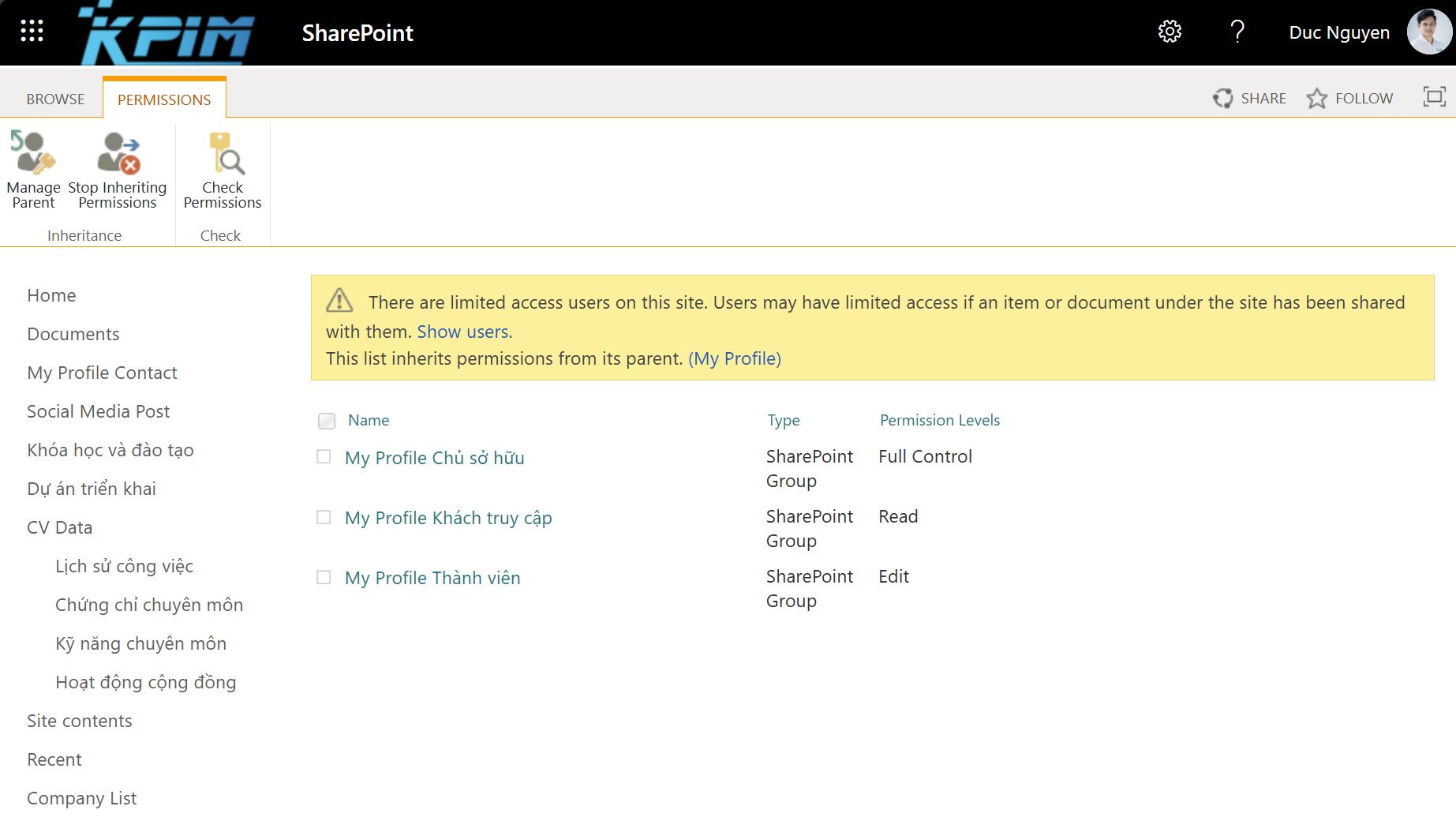
Bước 2: Chỉnh sửa quyền người dùng
- Nhấn Stop Inheriting Permissions để tùy chỉnh quyền truy cập riêng.
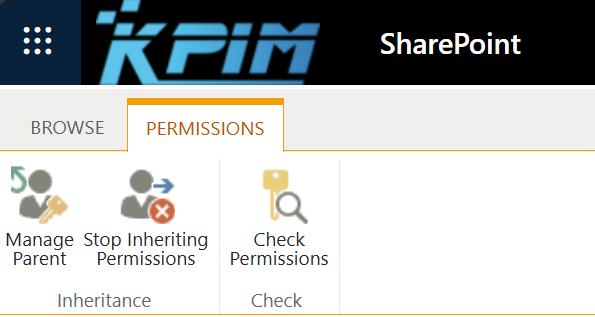
- Chọn Grant Permissions để thêm người dùng hoặc nhóm.
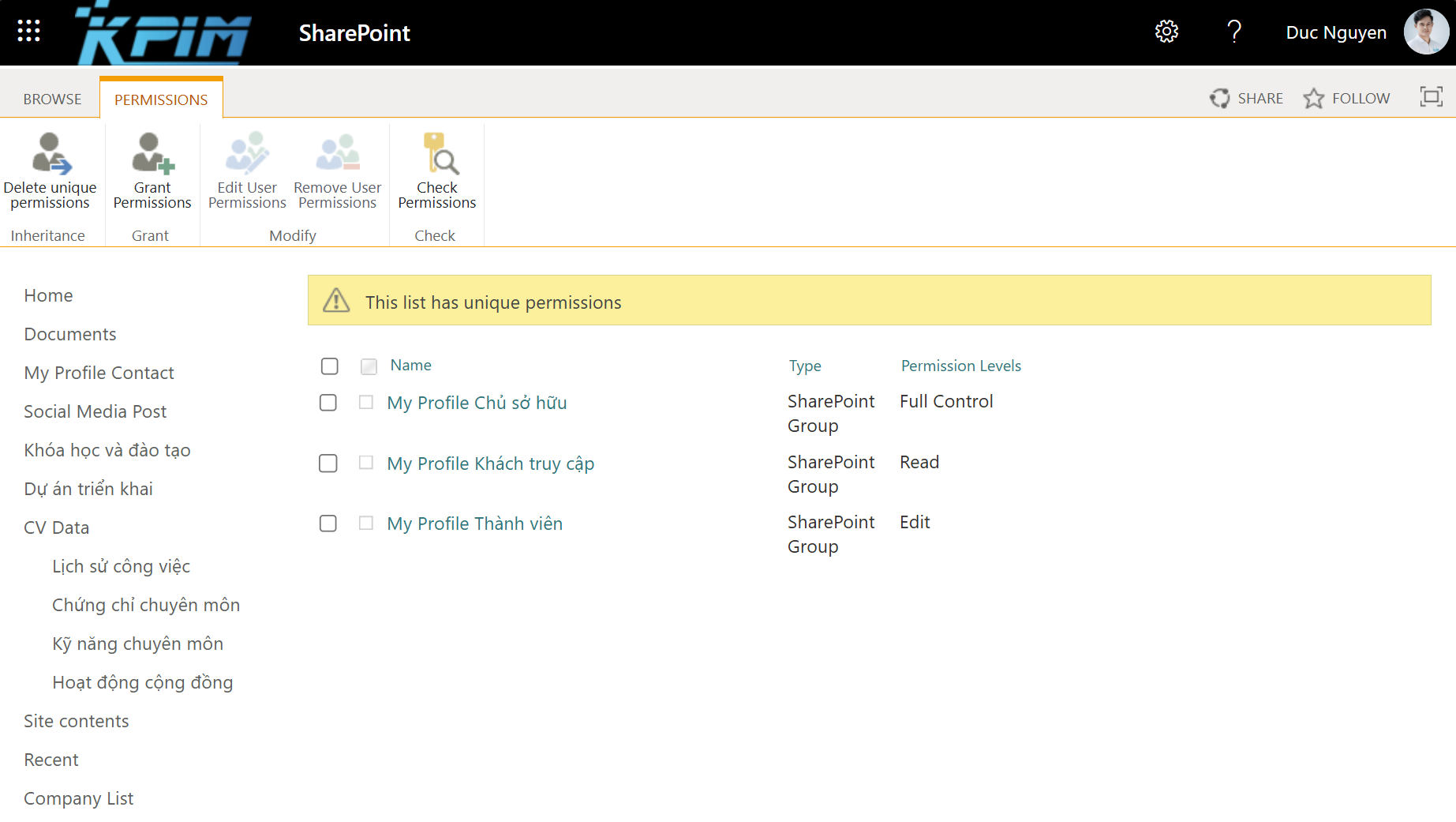
- Chọn mức quyền phù hợp (Full Control, Edit, Read…).
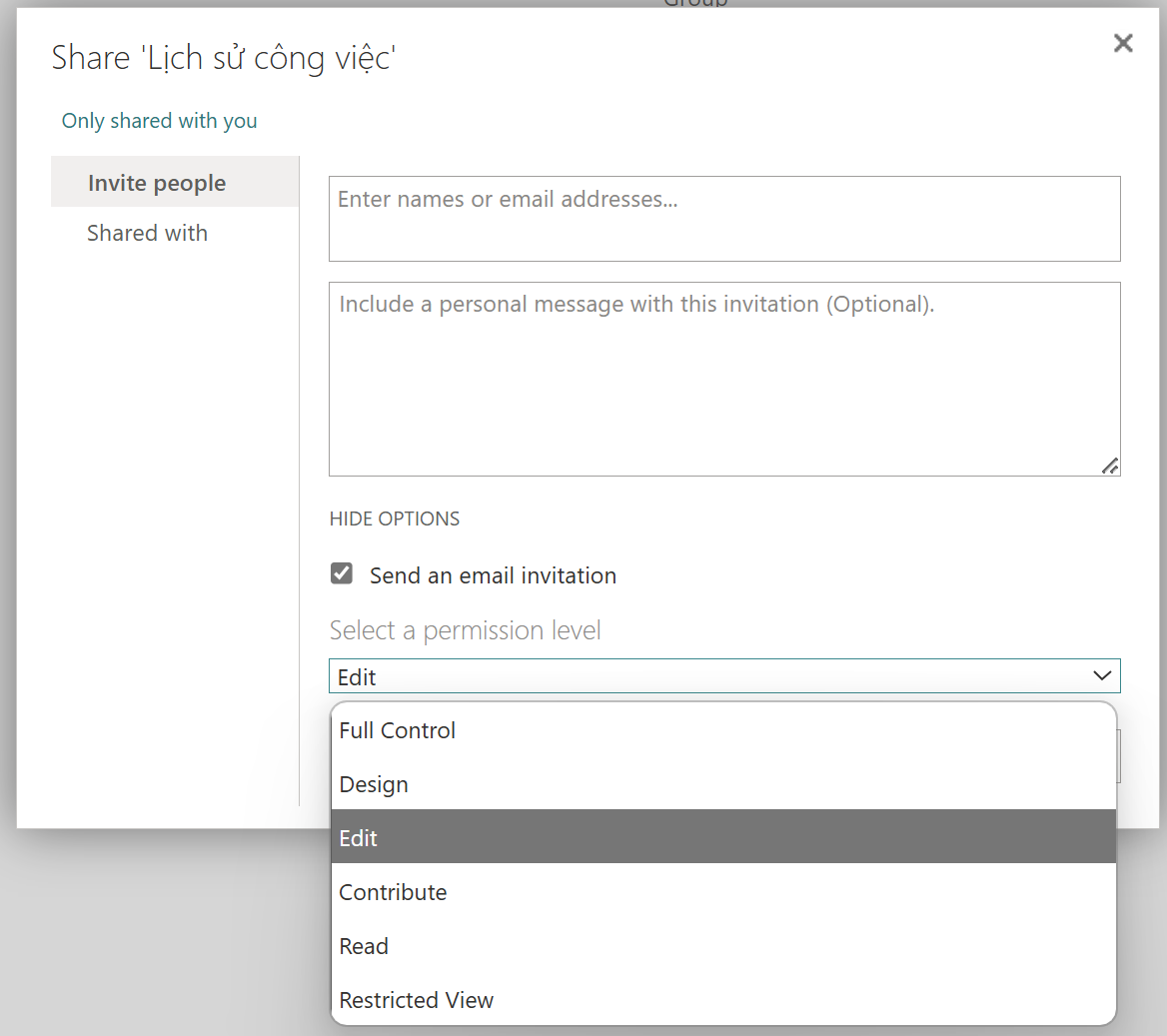
Bước 3: Kiểm tra và xác nhận quyền
- Nhấn vào Check Permissions để xem quyền truy cập của từng người dùng.
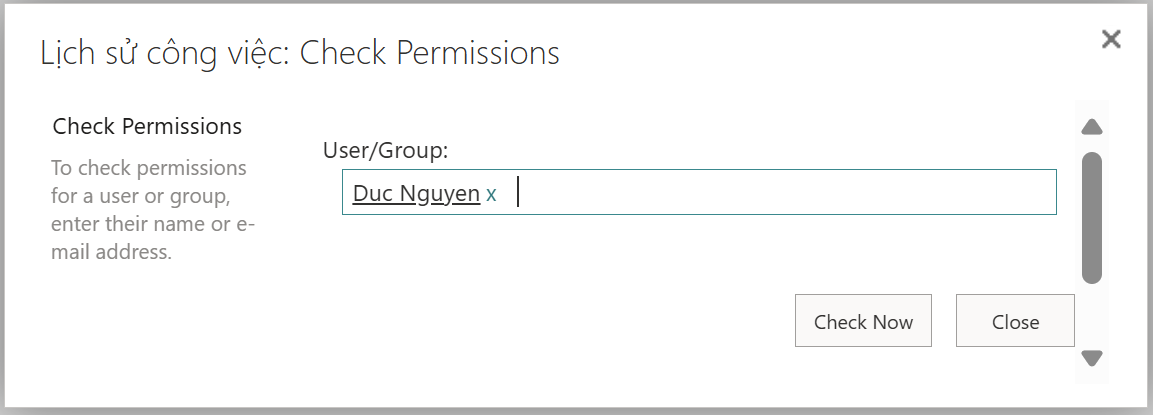
- Kiểm tra lại danh sách quyền hạn để tránh xung đột.
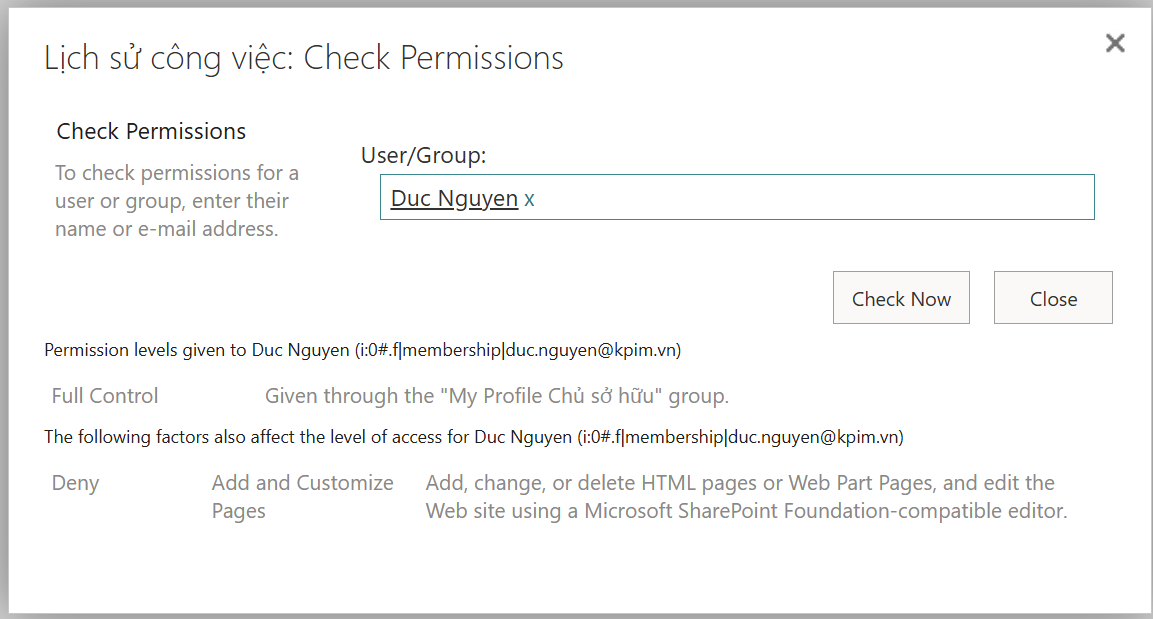
- Nhấn Save để hoàn tất.
💡 Lưu ý:
🔹 Nên sử dụng nhóm SharePoint thay vì từng cá nhân để dễ quản lý.
🔹 Tránh cấp quyền Full Control cho quá nhiều người.
🔹 Kiểm tra quyền định kỳ để đảm bảo tính bảo mật.
4. Bảo mật nâng cao trong SharePoint List
1. Item-Level Permissions (Quản lý quyền theo từng mục dữ liệu)
- Giúp kiểm soát dữ liệu ở cấp độ từng mục riêng lẻ.
- Ví dụ: Nhân viên chỉ có thể xem và chỉnh sửa dữ liệu do họ tạo ra.
2. Conditional Access (Truy cập có điều kiện)
- Giới hạn quyền truy cập dựa trên vị trí, thiết bị, hoặc vai trò người dùng.
- Ví dụ: Chỉ cho phép truy cập từ thiết bị công ty.
3. Audit Logs (Nhật ký kiểm tra)
- Theo dõi ai đã chỉnh sửa, xóa hoặc truy cập dữ liệu.
- Giúp phát hiện sớm các hành vi đáng ngờ.
4. Multi-Factor Authentication (Xác thực hai lớp – MFA)
- Yêu cầu xác thực bổ sung khi đăng nhập vào SharePoint.
- Tăng cường bảo mật, đặc biệt khi làm việc từ xa.
5. Ứng dụng thực tế từ KPIM
Tại KPIM, chúng tôi triển khai SharePoint List để bảo mật dữ liệu dự án và nhân sự:
🔹 Dữ liệu nhân sự: Chỉ HR có quyền xem và chỉnh sửa.
🔹 Hợp đồng khách hàng: Nhân viên chỉ có thể truy cập hợp đồng liên quan đến phòng ban của họ.
🔹 Dữ liệu tài chính: Chỉ quản lý cấp cao có quyền xem báo cáo tài chính.
Kết quả:
✅ Giảm 80% nguy cơ rò rỉ dữ liệu nội bộ.
✅ Tăng 50% hiệu suất làm việc nhờ thiết lập quyền rõ ràng.
6. Kết luận
Quản lý quyền truy cập và bảo mật trong SharePoint List không chỉ giúp bảo vệ dữ liệu mà còn tối ưu hiệu quả làm việc. Nếu bạn chưa thiết lập quyền trong SharePoint. Đức hi vọng qua bài viết này các bạn sẽ chú ý hơn về phân quyền bảo mật và hãy bắt đầu ngay hôm nay để kiểm soát dữ liệu tốt hơn! 🚀