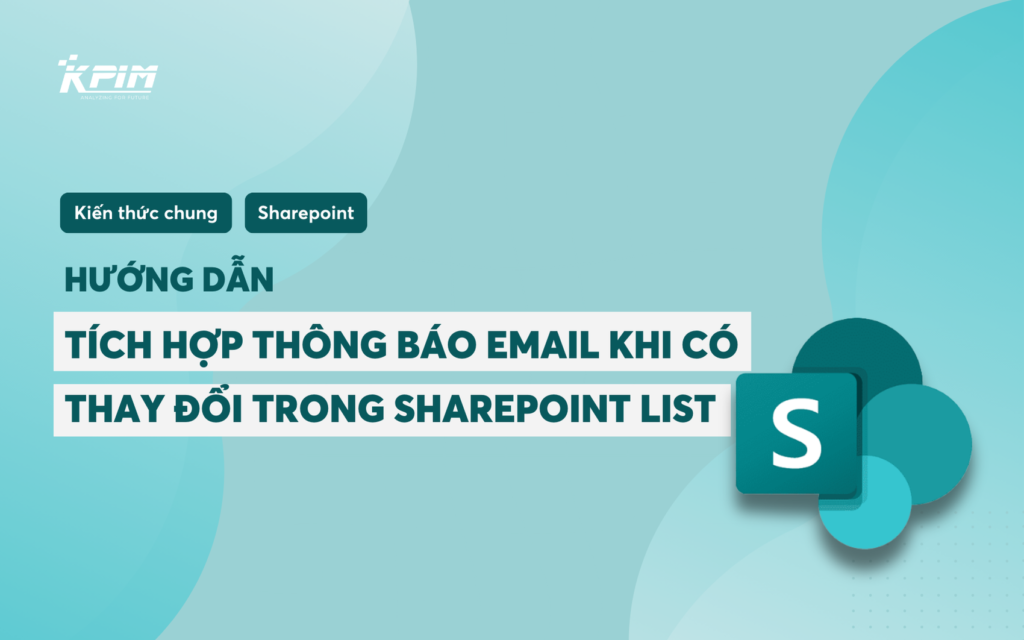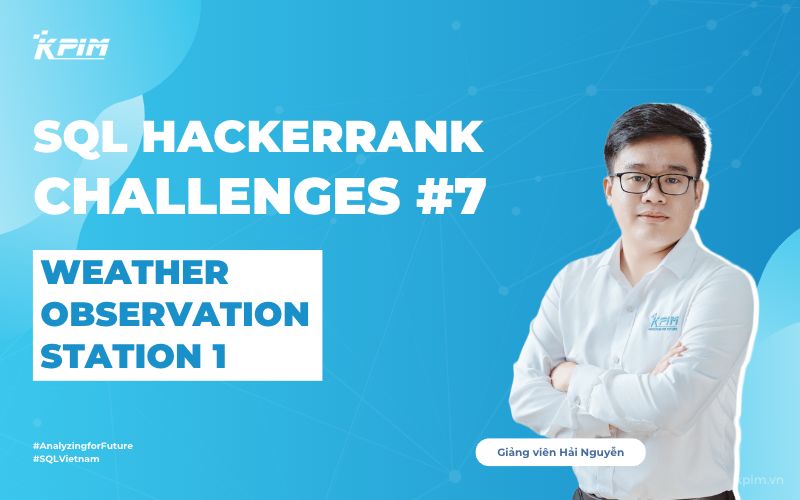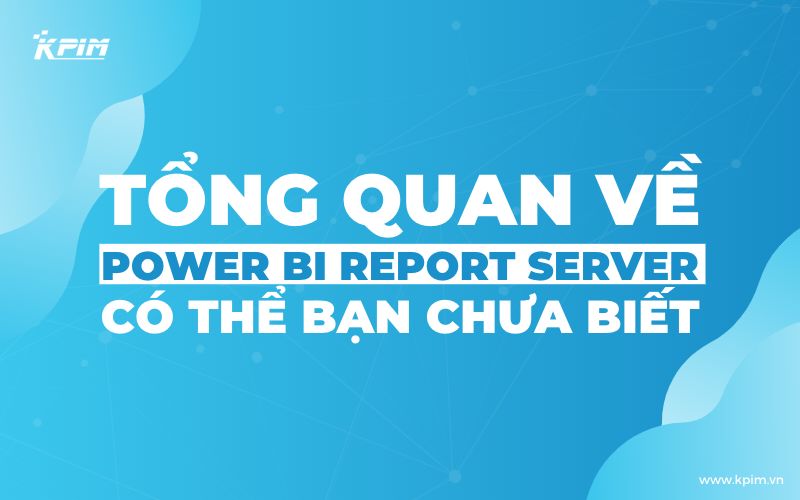1. Tại sao cần tích hợp thông báo email trong SharePoint List?
Khi làm việc với SharePoint List, việc cập nhật thông tin kịp thời là rất quan trọng. Tích hợp thông báo email giúp bạn và nhóm của bạn không bỏ lỡ bất kỳ thay đổi nào trong danh sách, từ việc thêm mục mới đến chỉnh sửa hoặc xóa dữ liệu. Cá nhân Đức cũng áp dụng các tính năng này để tự động nhận thông báo khi có các đầu mục công việc hoàn thành trong quá trình triển khai dự án.
✨ Lợi ích của việc tích hợp thông báo email:
✅ Cập nhật tức thì: Nhận thông báo ngay khi có thay đổi quan trọng.
✅ Giảm rủi ro sai sót: Đảm bảo các thành viên được thông báo đúng lúc.
✅ Tự động hóa quy trình: Kết hợp với Power Automate để nâng cao hiệu suất làm việc.
🚀 Trong bài viết này, Đức và KPIM sẽ hướng dẫn bạn cách thiết lập thông báo email tự động khi có thay đổi trong SharePoint List, đồng thời chia sẻ mẹo tối ưu hóa quy trình này.
2. Các cách thiết lập thông báo email trong SharePoint List
Hiện có ba cách phổ biến để gửi thông báo email từ SharePoint List:
- Sử dụng tính năng cảnh báo có sẵn của SharePoint (Alert Me) – Dành cho người dùng cơ bản.
- Tích hợp Power Automate – Dành cho người cần tùy chỉnh nâng cao.
- Gửi thông báo dựa trên điều kiện cụ thể – Lọc thông tin trước khi gửi email.
3. Cách thiết lập thông báo email bằng tính năng “Alert Me”
📌 Dành cho người dùng muốn nhận thông báo đơn giản khi có thay đổi.
- Truy cập vào SharePoint List bạn muốn thiết lập thông báo.
- Nhấn vào …” (More options) → Alert Me.

- Chọn người nhận thông báo.
- Chọn kiểu thay đổi cần theo dõi (Change Type):
- Tât cả các thay đổi
- Khi có mục mới được thêm vào.
- Khi một mục bị chỉnh sửa.
- Khi một mục bị xóa.
- Chọn tần suất nhận thông báo: Ngay lập tức, hàng ngày hoặc hàng tuần.
- Nhấn OK để hoàn tất.
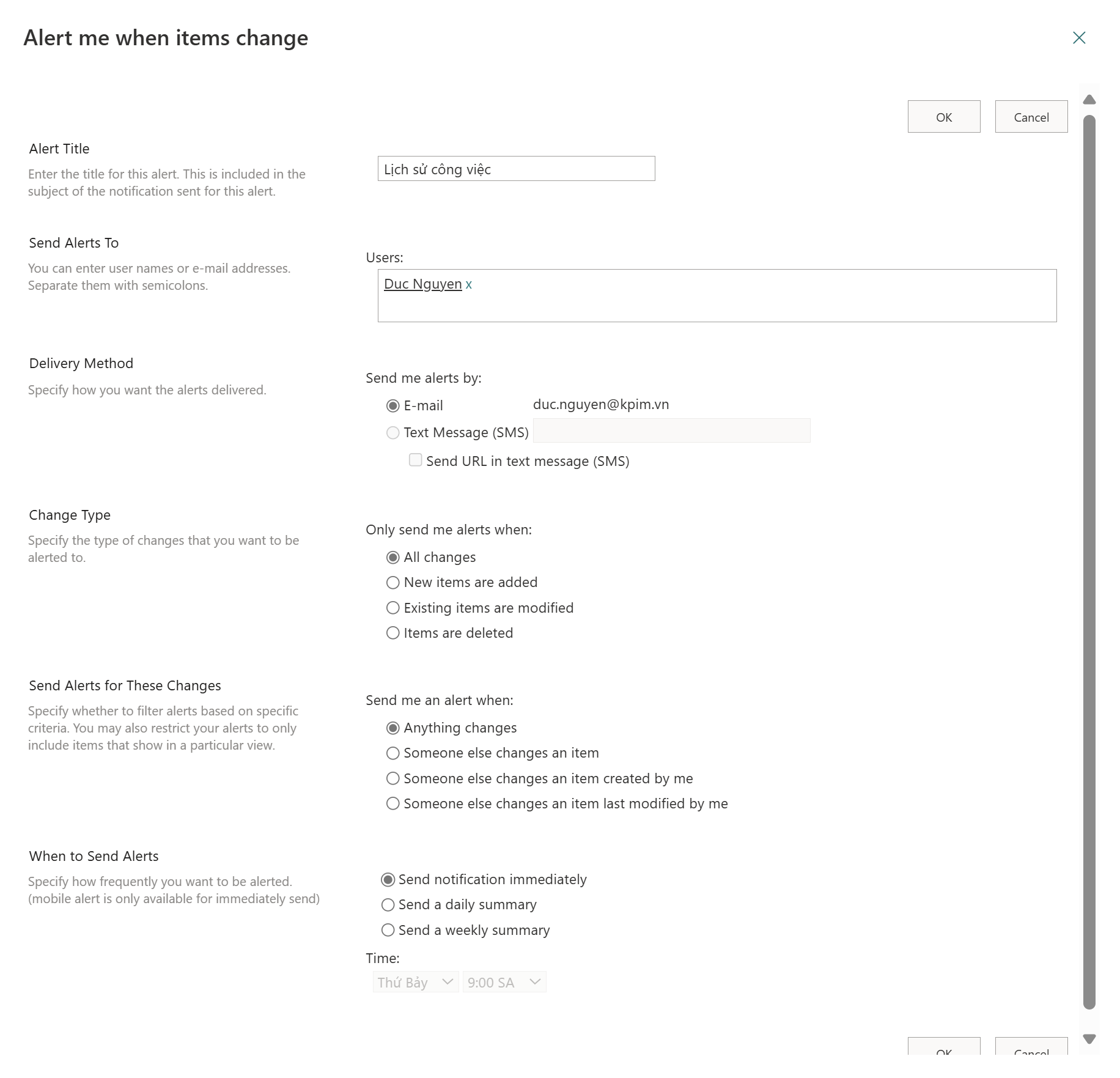
💡 Lưu ý:
✔️ Phù hợp với các trường hợp cần thông báo cơ bản.
✔️ Không hỗ trợ tùy chỉnh nội dung email hoặc lọc dữ liệu nâng cao.
4. Cách tích hợp thông báo email bằng Power Automate
📌 Dành cho người cần tự động hóa quy trình, gửi email theo điều kiện cụ thể.
🔹 Bước 1: Tạo một Flow trong Power Automate
- Truy cập Power Automate và đăng nhập.
- Nhấn Create → Chọn Automated cloud flow.
- Đặt tên luồng và chọn trigger “When an item is created or modified” (Khi một mục được tạo hoặc chỉnh sửa) từ SharePoint Connector.
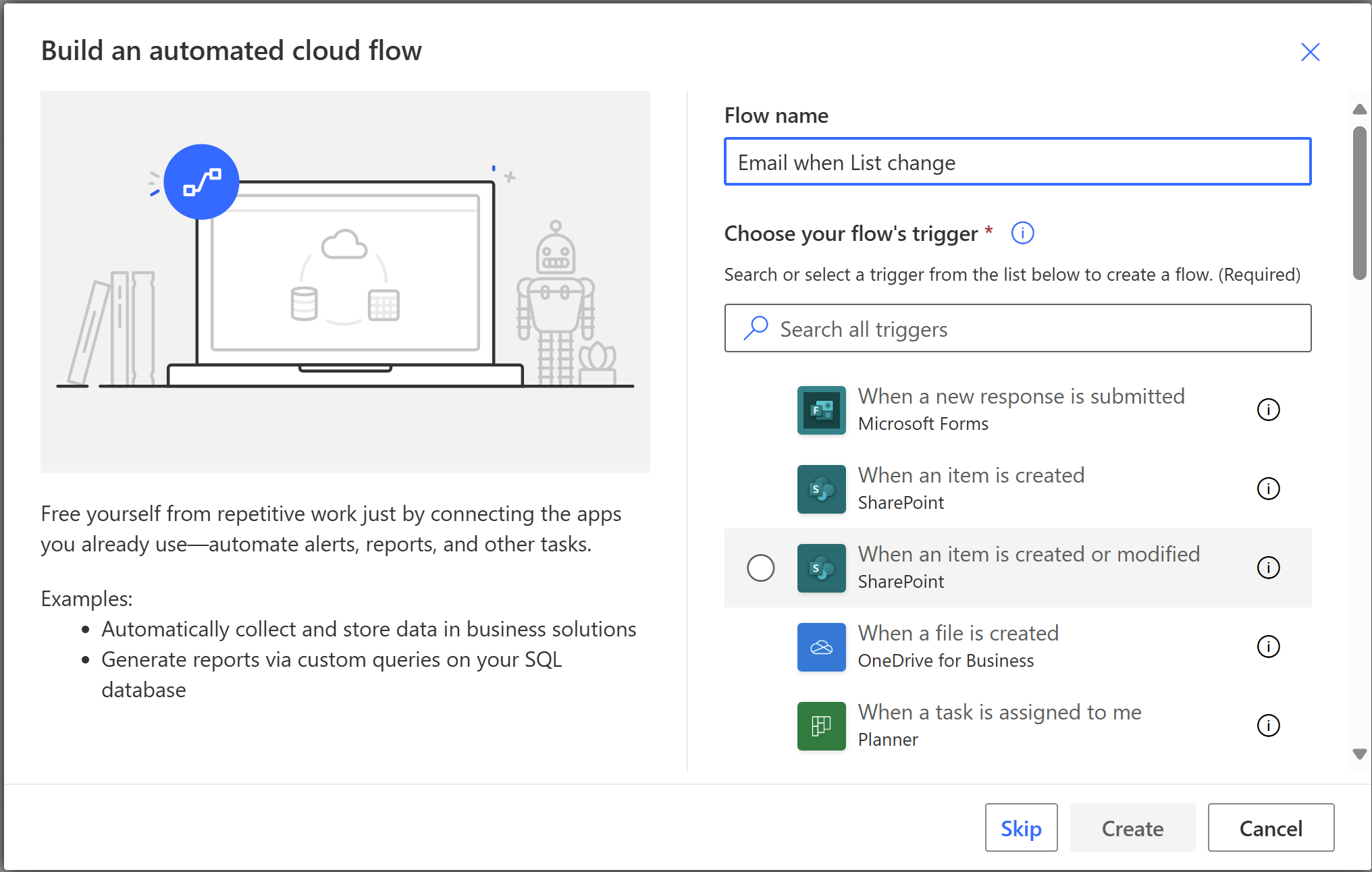
🔹 Bước 2: Kết nối với SharePoint List
- Chọn Site Address và List Name chứa dữ liệu cần theo dõi.
- Nhấn Next để tiếp tục.
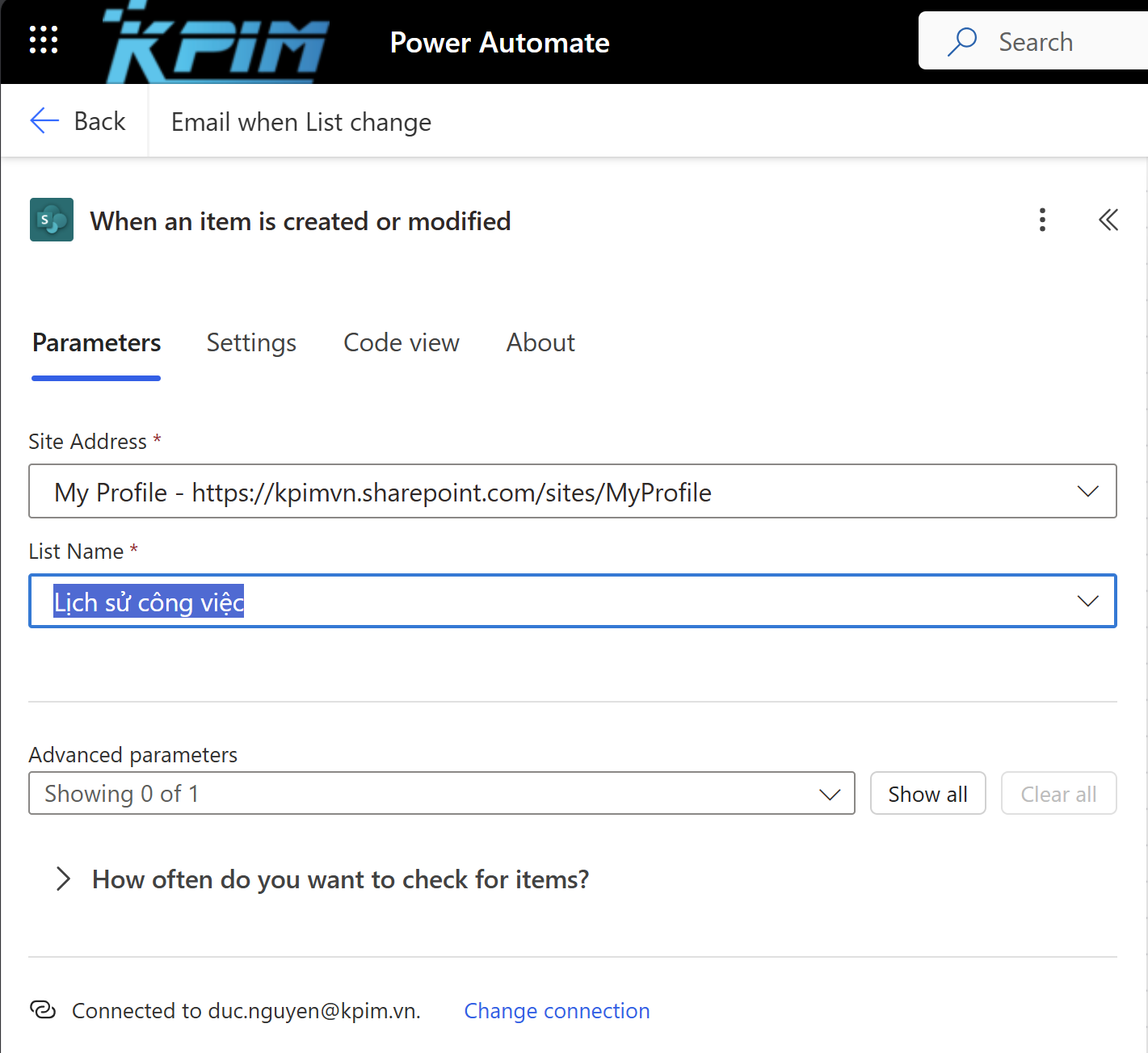
🔹 Bước 3: Thêm hành động gửi email tự động
- Nhấp vào New step, tìm kiếm Send an email (Outlook).
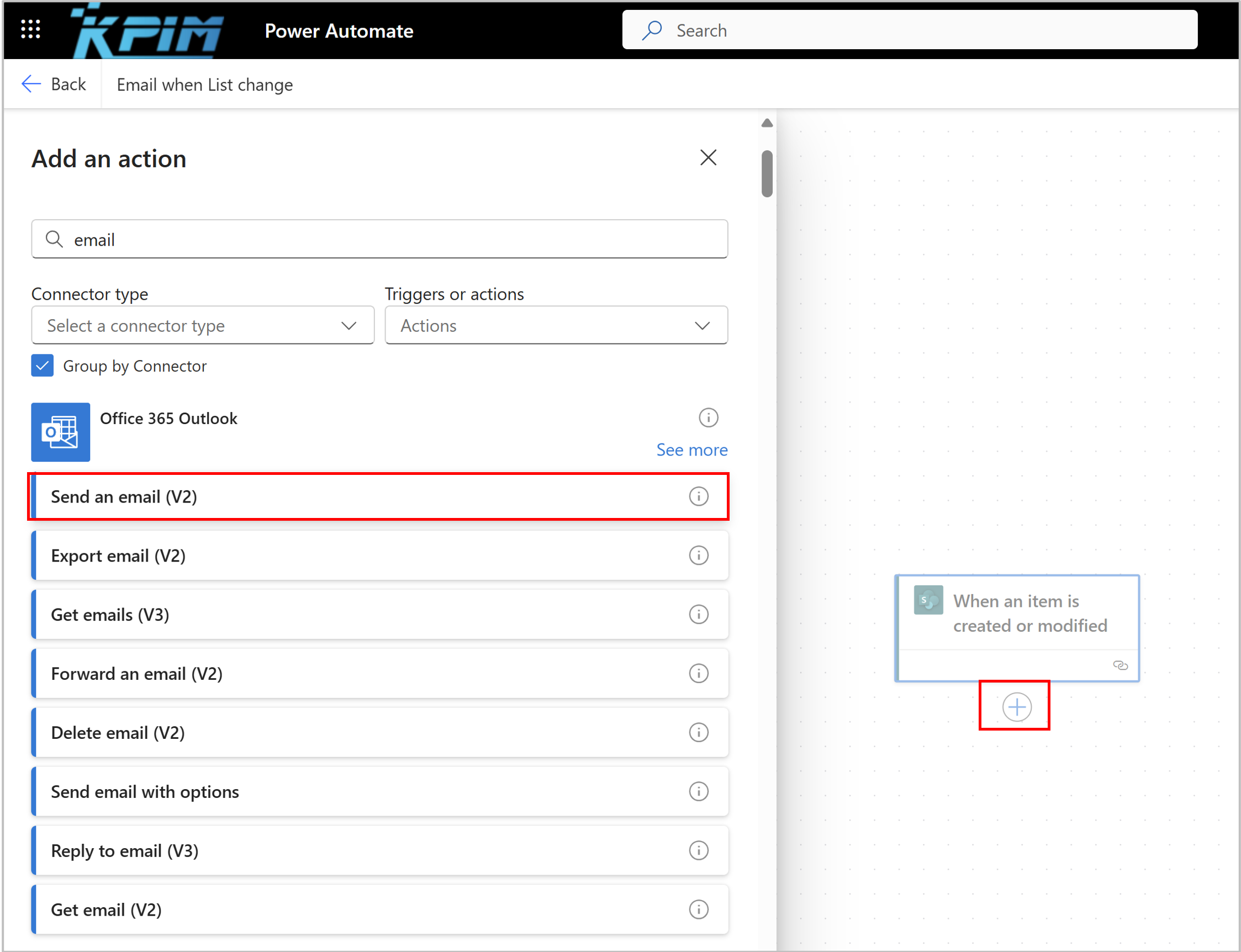
- Cấu hình email:
- To: Điền địa chỉ email người nhận (hoặc đặt dynamic value để gửi theo cột trong SharePoint).
- Subject: “Cập nhật mới trong danh sách SharePoint!”
- Body: Soạn nội dung email, có thể chèn thông tin từ SharePoint List bằng Dynamic Content.
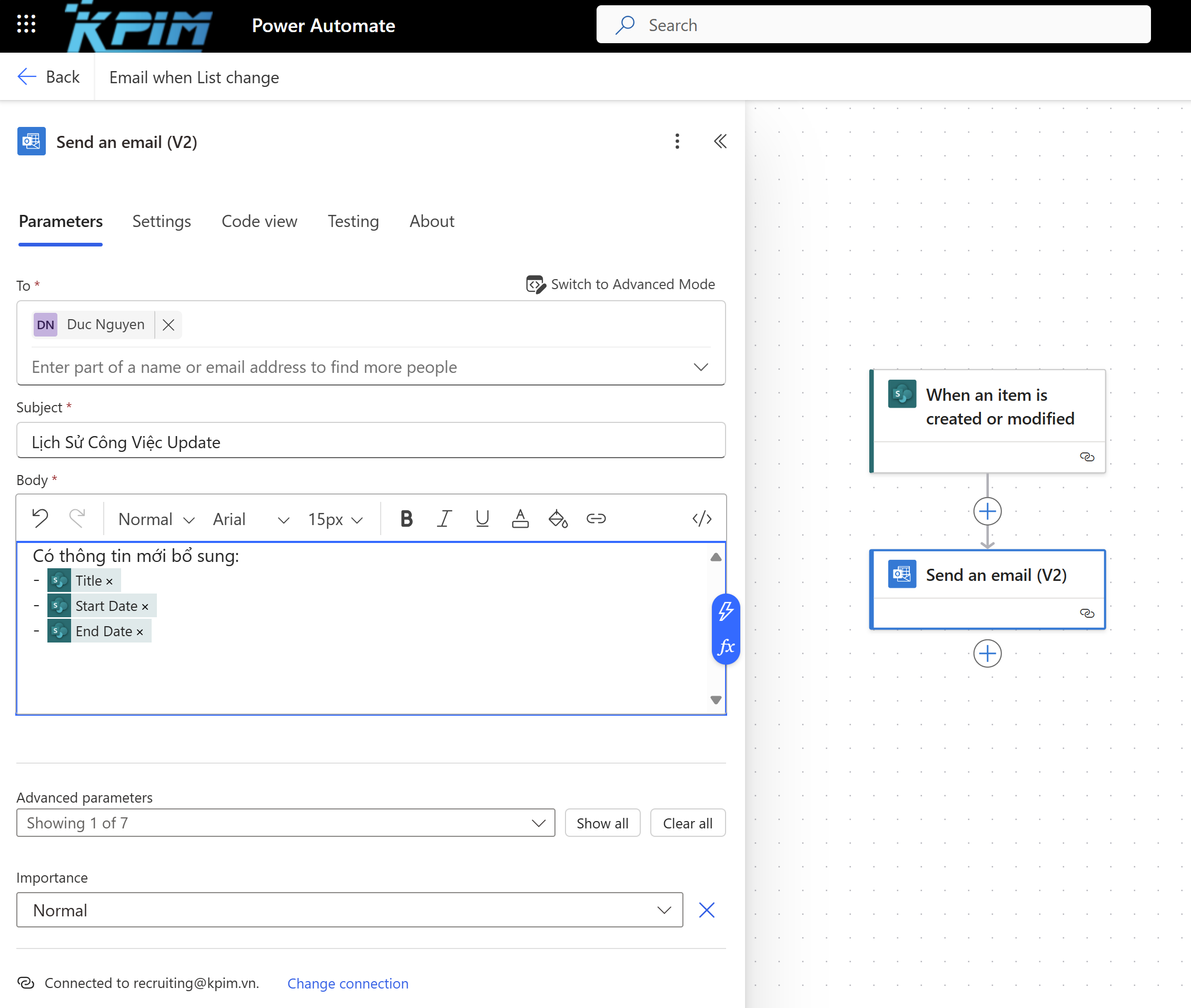
- Nhấn Save để hoàn tất.
5. Gửi thông báo email dựa trên điều kiện cụ thể
📌 Ví dụ: Chỉ gửi email khi công việc được bổ sung ở Vietnam.
🔹 Thêm bộ lọc điều kiện trong Power Automate
- Sau khi thêm trigger “When an item is modified”, nhấp vào New step > Condition.
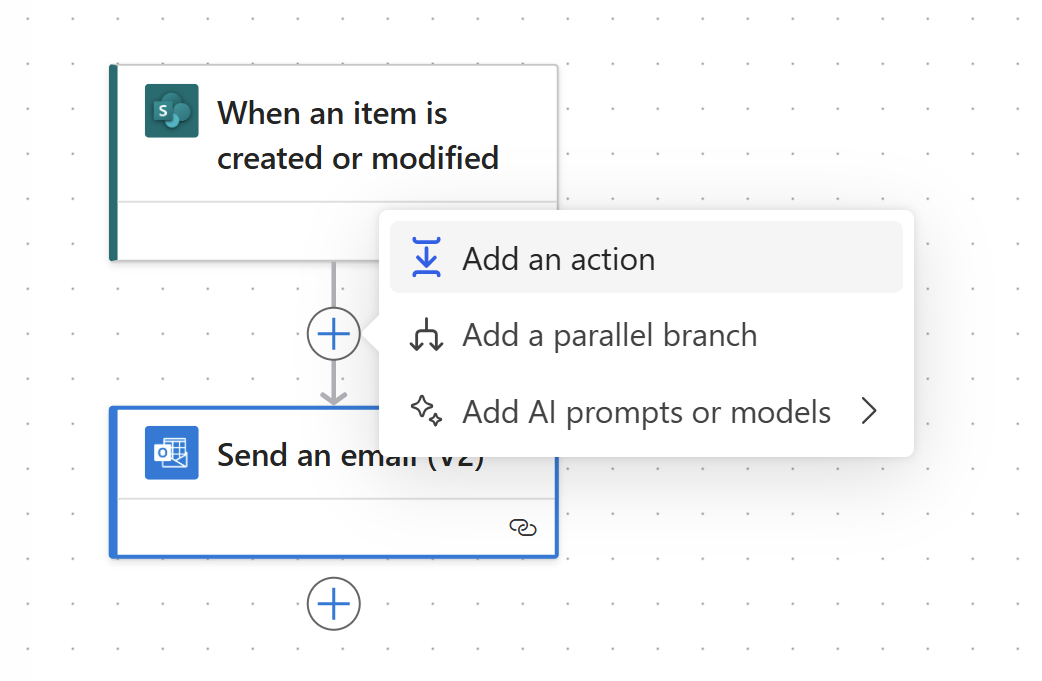
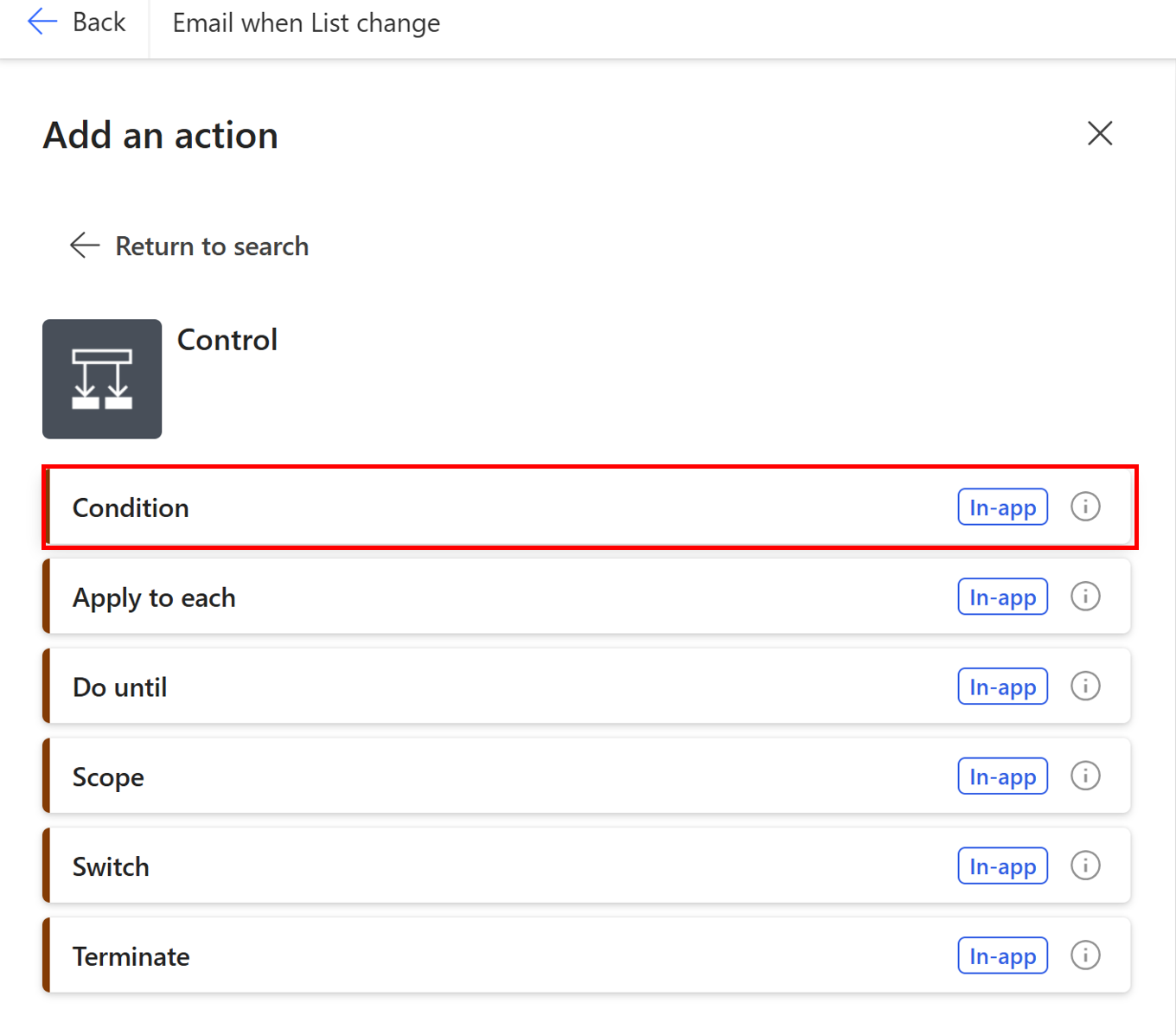
- Chọn cột cần kiểm tra, ví dụ “Trạng thái công việc” = “Hoàn thành”.
- Nếu điều kiện đúng, tiếp tục với bước Send an email.
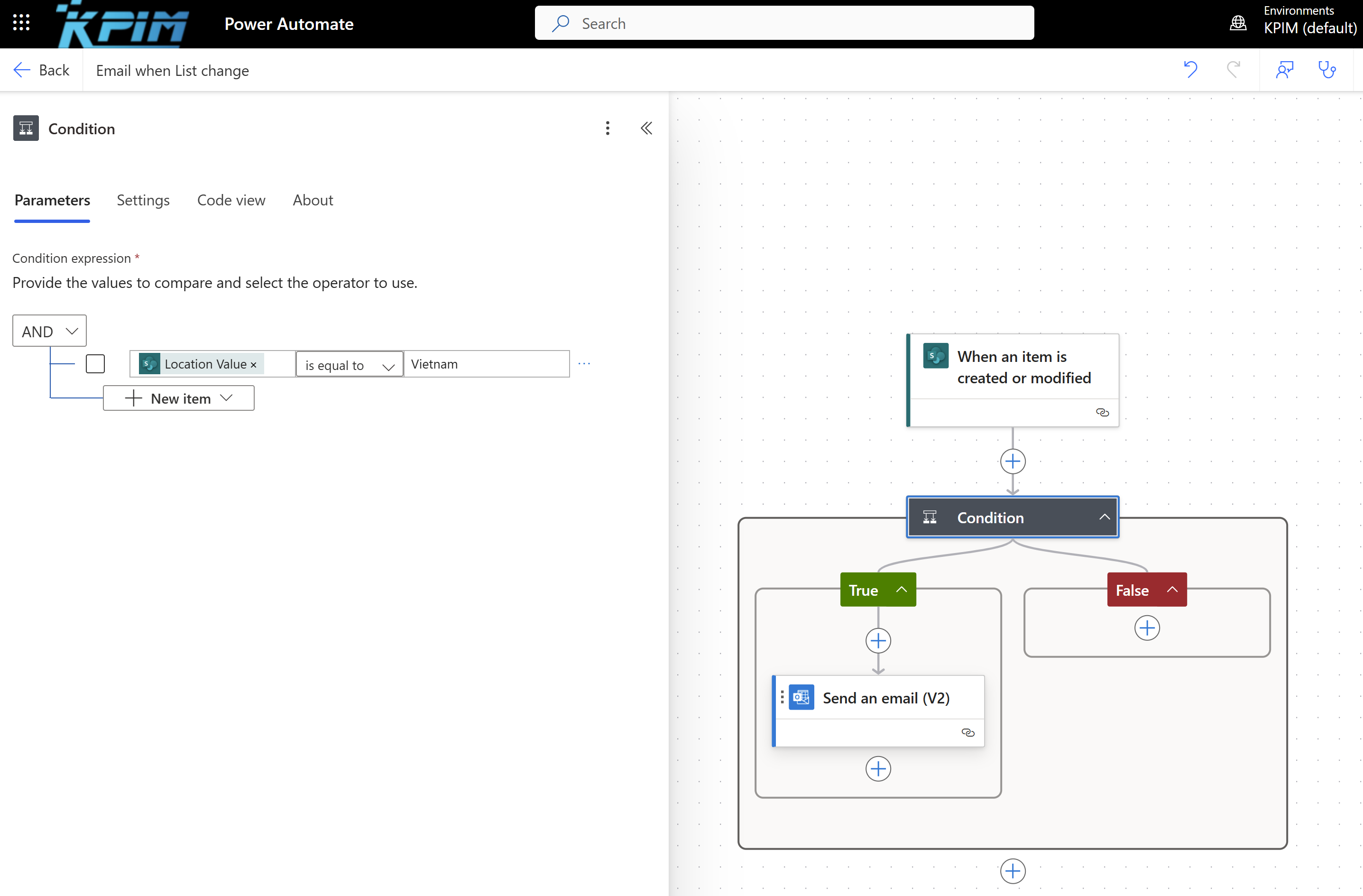
💡 Lưu ý:
✔️ Giảm spam email không cần thiết.
✔️ Tích hợp với Teams để gửi thông báo nhóm nếu cần.
6. Ứng dụng thực tế từ KPIM
Tại KPIM, chúng tôi đã triển khai hệ thống thông báo email trong SharePoint List giúp tối ưu quy trình làm việc.
📌 Ví dụ ứng dụng:
✅ Quản lý hợp đồng: Nhận thông báo khi có hợp đồng mới hoặc hợp đồng đến hạn.
✅ Quản lý nhân sự: Gửi email cho quản lý khi có nhân viên mới được thêm vào danh sách.
✅ Quản lý đơn hàng: Tự động gửi email cho khách hàng khi đơn hàng chuyển trạng thái “Hoàn tất”.
📊 Kết quả:
✅ Tăng 60% tốc độ phản hồi công việc nhờ cập nhật kịp thời.
✅ Giảm 40% lỗi do quên theo dõi nhờ tự động hóa thông báo.
7. Kết luận
🚀 Bạn đã thiết lập thông báo email cho SharePoint List chưa?
- Nếu chỉ cần thông báo đơn giản, hãy sử dụng “Alert Me”.
- Nếu muốn tự động hóa mạnh mẽ, Power Automate là lựa chọn tốt nhất.
- Nếu cần điều kiện cụ thể, hãy thiết lập bộ lọc trong Flow để tối ưu hóa quy trình.
💡 Qua bài viết trên Đức hi vọng bạn hãy thử áp dụng ngay để cải thiện hiệu suất làm việc nhóm!