Trên trang web KPIM, bạn sẽ tìm thấy hướng dẫn chi tiết về cách tạo SQL Server và kết nối nó với Power BI. Qua đó, bạn có thể tận dụng các lợi ích của một hệ quản trị cơ sở dữ liệu mạnh mẽ như SQL Server, bao gồm khả năng quản lý dữ liệu lớn, tính bảo mật cao và hiệu suất tối ưu.
Bằng cách sử dụng SQL Server và Power BI, bạn sẽ có thể xử lý và phân tích dữ liệu lớn, tạo các báo cáo phức tạp và trực quan hóa dữ liệu một cách chuyên nghiệp. Bài viết trên trang web KPIM sẽ giúp bạn hiểu rõ hơn về quá trình tạo SQL Server, cách kết nối với Power BI và các bước cần thiết để tạo báo cáo đáng tin cậy và tương tác.
Bước 1: Tải SQL Server phiên bản miễn phí Developer
Sử dụng đường link sau, và chọn tải phiên bản miễn phí cho Developer.
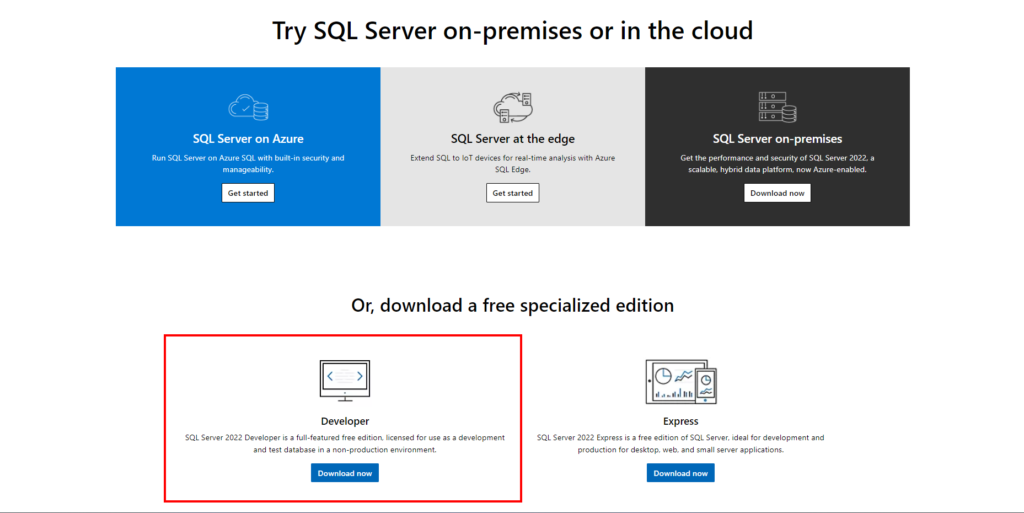
Sau đó qua các bước cài đặt để cài đặt SQL Server, một cách đơn giản nhất, chúng ta có thể chọn cách cài đặt Basic.
Bước 2: Tải tập tin sao lưu của cơ sở dữ liệu AdventureWorks
Đối với cơ sở dữ liệu mẫu AdventureWorks của Microsoft, chúng ta có thể có 3 cơ sở dữ liệu mẫu để sử dụng:
- Dữ liệu OLTP dành cho hầu hết các khối lượng công việc xử lý giao dịch trực tuyến điển hình.
- Dữ liệu Data Warehouse (DW) dành cho khối lượng công việc lưu trữ kho dữ liệu.
- Dữ liệu nhẹ (LT) là một phiên bản nhẹ và giảm của mẫu OLTP.
Đối với 3 mẫu dữ liệu trên, bạn có thể chọn để tải tập tin sao lưu (backup file) để có thể tái tạo lại những cơ sở dữ liệu này trong SQL Server. Bạn có thể tải chúng với phiên bản cập nhật 2019 và 2022 ở các đường link sau:
| OLTP | Data Warehouse | Lightweight |
|---|---|---|
| AdventureWorks2022.bak | AdventureWorksDW2022.bak | AdventureWorksLT2022.bak |
| AdventureWorks2019.bak | AdventureWorks2019.bak | AdventureWorks2019.bak |
Bước 3: Cài đặt lại cơ sở dữ liệu AdventureWorks trên SQL Server
Sau khi có tệp tin sao lưu .bak, bạn có thể khôi phục cơ sở dữ liệu mẫu vào phiên bản SQL Server của bạn. Bạn có thể làm như vậy bằng cách sử dụng lệnh RESTORE (Transact-SQL) hoặc sử dụng giao diện đồ họa (GUI) trong SQL Server Management Studio hoặc Azure Data Studio. Để đơn giản, mình sẽ chỉ hướng dẫn cách sử dụng giao diện trong SQL Server Management Studio để cài đặt như sau:
- Tải và cài đặt SQL Server Management Studio mới nhất qua link sau.
- Di chuyển tệp .bak đến vị trí sao lưu SQL Server của bạn. Điều này thay đổi tùy thuộc vào vị trí cài đặt, tên phiên bản và phiên bản SQL Server của bạn. Ví dụ: vị trí mặc định cho phiên bản mặc định của SQL Server 2019 là:
C: \ Program Files \ Microsoft SQL Server \ MSSQL15.MSSQLSERVER \ MSSQL \ Backup
- Mở SQL Server Management Studio (SSMS) và kết nối với SQL Server của bạn.
- Trong Object Explorer, bấm chuột phải vào Database -> Restore Database... để khởi chạy trình hướng dẫn Khôi phục Cơ sở dữ liệu.
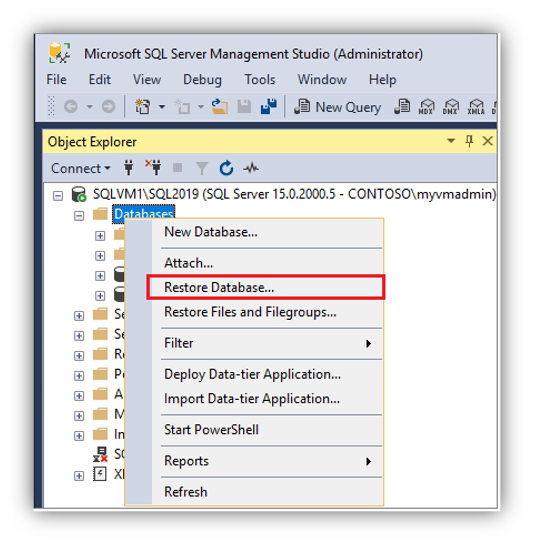
- Chọn Device rồi chọn dấu ba chấm (...) để chọn một thiết bị.
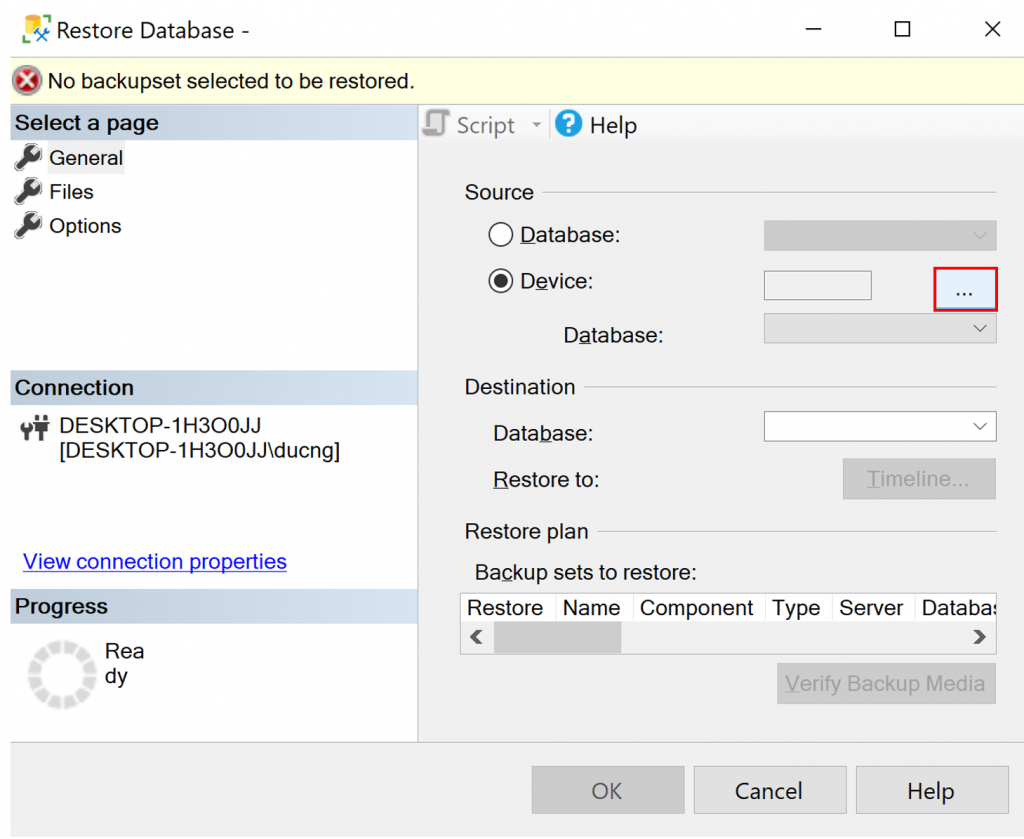
- Chọn Add và sau đó chọn tệp .bak gần đây bạn đã chuyển đến vị trí này. Nếu bạn đã di chuyển tệp của mình đến vị trí này nhưng bạn không thể nhìn thấy nó trong trình hướng dẫn, điều này thường chỉ ra sự cố về quyền - SQL Server hoặc người dùng đã đăng nhập vào SQL Server không có quyền đối với tệp này trong thư mục này.
- Chọn OK để xác nhận lựa chọn sao lưu cơ sở dữ liệu của bạn và đóng cửa sổ Chọn thiết bị sao lưu.
- Kiểm tra tab File để xác nhận mục Restore As về vị trí và tên tệp khớp với vị trí dự kiến của bạn và tên tệp trong trình hướng dẫn Khôi phục Cơ sở dữ liệu.
- Chọn OK để khôi phục cơ sở dữ liệu của bạn.
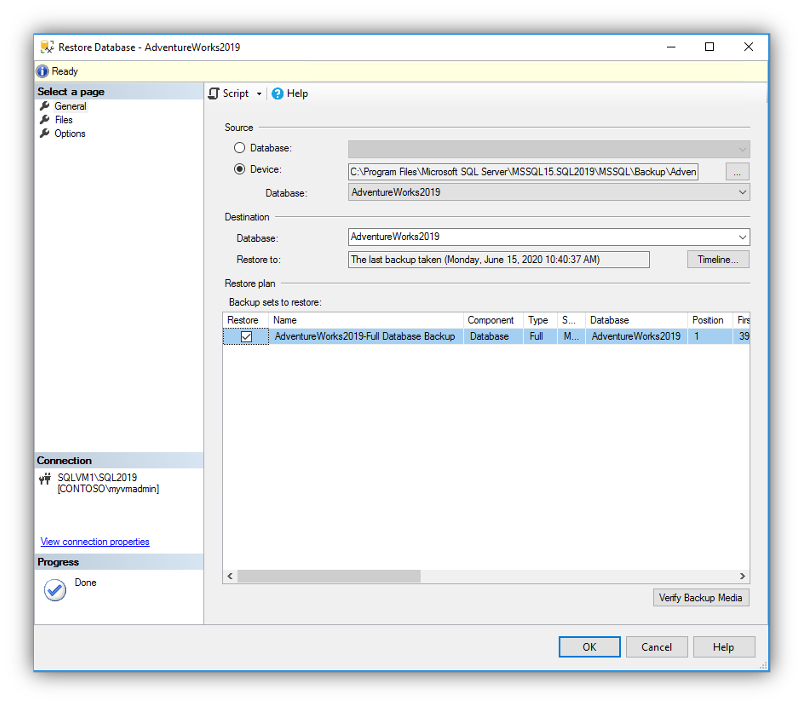
Bước 4: Kết nối Power BI với dữ liệu từ SQL Server
Để kết nối Power BI với SQL Server, chúng ta sẽ thực hiện các bước sau:
- Trên thanh công cụ, chọn Get Data -> SQL Server hoặc chọn ngay SQL Server
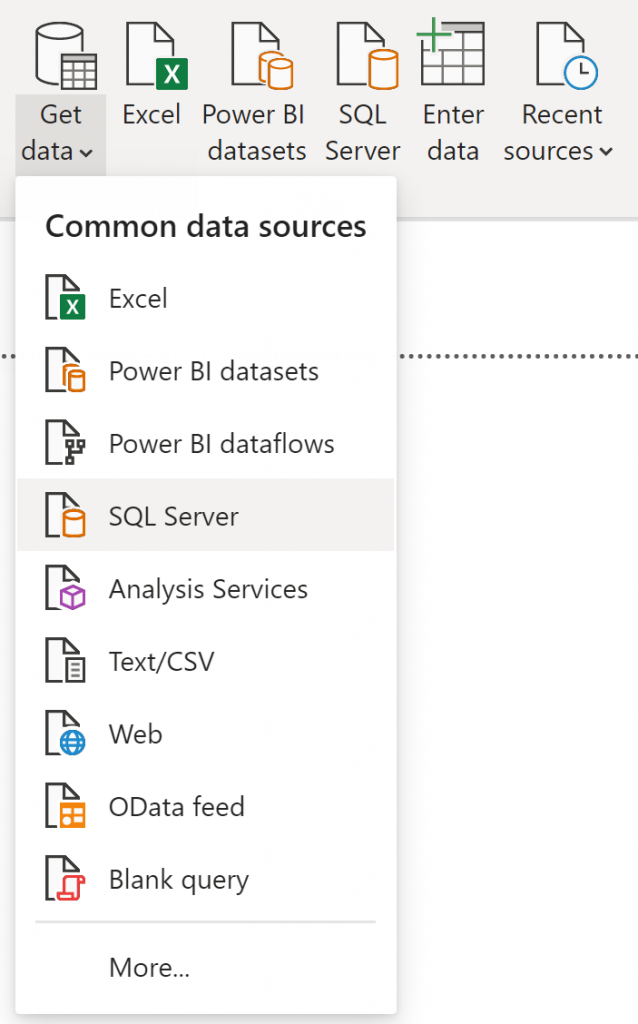
- Một cửa sổ hiện ra yêu cầu bạn bổ sung thông tin của cơ sở dữ liệu mà bạn vừa tạo.
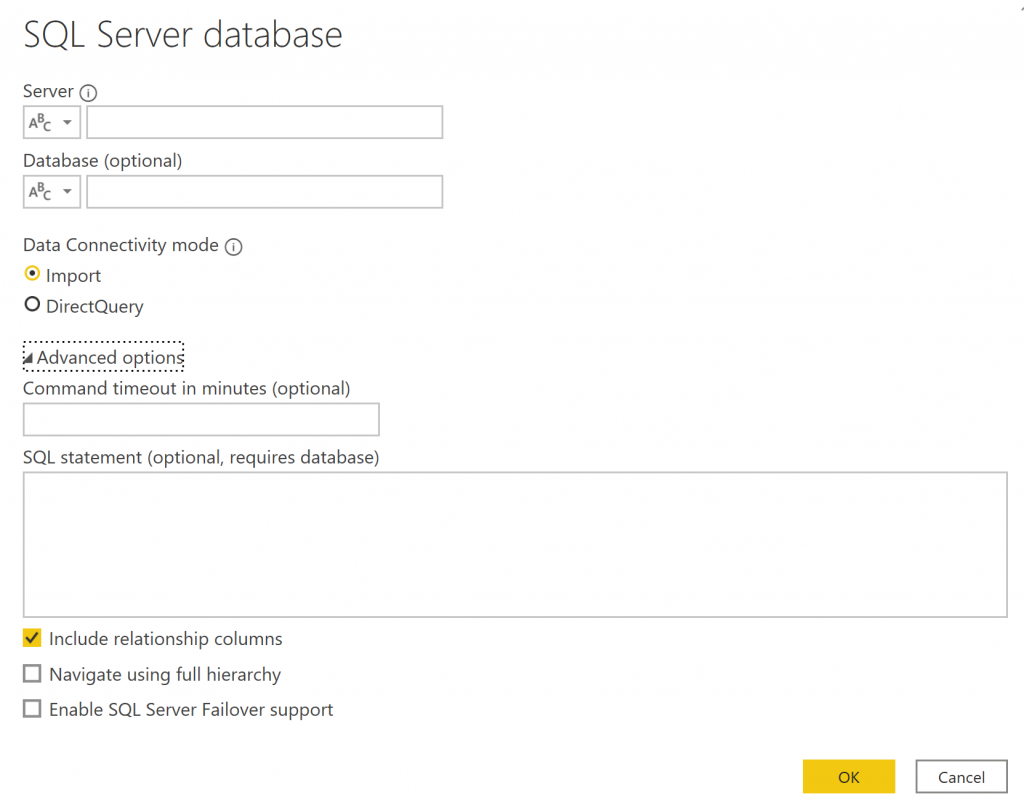
- Thông tin duy nhất cần để thực hiện tiếp chính là đặt tên Server, ngoài ra, chúng ta có thể bổ sung thêm các thông tin khác, bao gồm tên Database (nếu có nhiều Database và trích xuất chỉ từ 1 cái duy nhất)
Data Connectivity mode
Cách thức kết nối có 2 dạng:
- Import: Tải dữ liệu từ cơ sở dữ liệu về Power BI. Cách này sẽ khiến lượng dữ liệu ở Power BI trở nên nặng vì dữ liệu được truyền tải về Power BI và lưu trữ xử lý ở đây. Điều này cũng có nghĩa là khi chúng ta cần cập nhập dữ liệu chúng ta phải Refesh câu lệnh Query và cập nhập dữ liệu đã tải về Power BI.
- Direct Query: Xem trực tiếp lên cơ sở dữ liệu. Điều này nghĩa là thay vì chúng ta tải dữ liệu về Power BI, chúng ta sẽ nhìn vào cơ sở dữ liệu và Power BI giống như một ống kính nhìn lên cơ sở dữ liệu vậy. Điều này cũng sẽ có ích khi cơ sở dữ liệu chúng ta cần đưa vào phân tích là lớn hoặc đã đầy đủ các tính năng và hàm tính. Đồng thời, dữ liệu khi nhìn bằng Direct Query luôn là dữ liệu cập nhập nhất tại cơ sở dữ liệu.
Khi sử dụng Direct Query, chúng ta không phải lo về dung lương dữ liệu nhưng sẽ có các hạn chế nhất định:
- Nếu truy vấn Trình soạn thảo truy vấn quá phức tạp, sẽ xảy ra lỗi. Để khắc phục lỗi, hãy xóa bước có vấn đề trong Trình soạn thảo truy vấn hoặc nhập dữ liệu thay vì sử dụng DirectQuery. Đối với các nguồn đa chiều như SAP Business Warehouse, chúng ta không thể dung Query Editor.
- Các phép tính thời gian thông minh Time Intelligence không khả dụng trong DirectQuery. Ví dụ: xử lý đặc biệt các cột ngày (chẳng hạn như năm, quý, tháng hoặc ngày) không được hỗ trợ trong chế độ DirectQuery.
- Một số các giới hạn được đặt trên các hàm tính DAX như một biện pháp để đảm bảo rằng các truy vấn được gửi đến nguồn dữ liệu cơ bản có thể đạt hiệu suất chấp nhận được.
Có giới hạn một triệu hàng đối với các nguồn dữ liệu trên điện toán đám mây, với các nguồn lưu tại chỗ được giới hạn ở trọng tải xác định khoảng 4 MB mỗi hàng (tùy thuộc vào thuật toán nén độc quyền) hoặc kích thước dữ liệu 16 MB cho toàn bộ biểu đồ. Các giới hạn nhất định có thể được nâng lên khi sử dụng dung lượng Đặc biệt. Giới hạn không ảnh hưởng đến tổng hợp hoặc tính toán được sử dụng để tạo tập dữ liệu được trả về bằng DirectQuery. Nó chỉ ảnh hưởng đến các hàng được trả về.
Ví dụ: bạn có thể tổng hợp 10 triệu hàng với truy vấn chạy trên nguồn dữ liệu của mình. Kết quả của tập hợp đó được trả về chính xác cho Power BI bằng DirectQuery nếu dữ liệu Power BI trả về ít hơn 1 triệu hàng. Nếu hơn 1 triệu hàng được trả về từ DirectQuery, Power BI trả về lỗi (trừ khi ở dung lượng Đặc biệt và số hàng dưới giới hạn do quản trị viên đặt).
Command Timeout (in minute)
Yêu cầu thiết lập khoảng thời gian dừng nếu câu lệnh chạy quá lâu
SQL Statement
Sử dụng câu lệnh SQL để trích xuất dữ liệu cần thiết khi đã có các Query sẵn
Include Relationship Column
Bao gồm các trường của các bảng có liên kết với bảng được trả về
Navigate using full hierarchy
Đây là tính năng trong việc truy tìm bảng, khi sử dụng tính năng này, thay vì thấy ngay danh sách các bảng và view trong cơ sở dữ liệu, chúng ta sẽ thấy những tệp lưu trữ bảng này và từ đó tìm kiếm các bảng từ cấp độ tệp xuống.
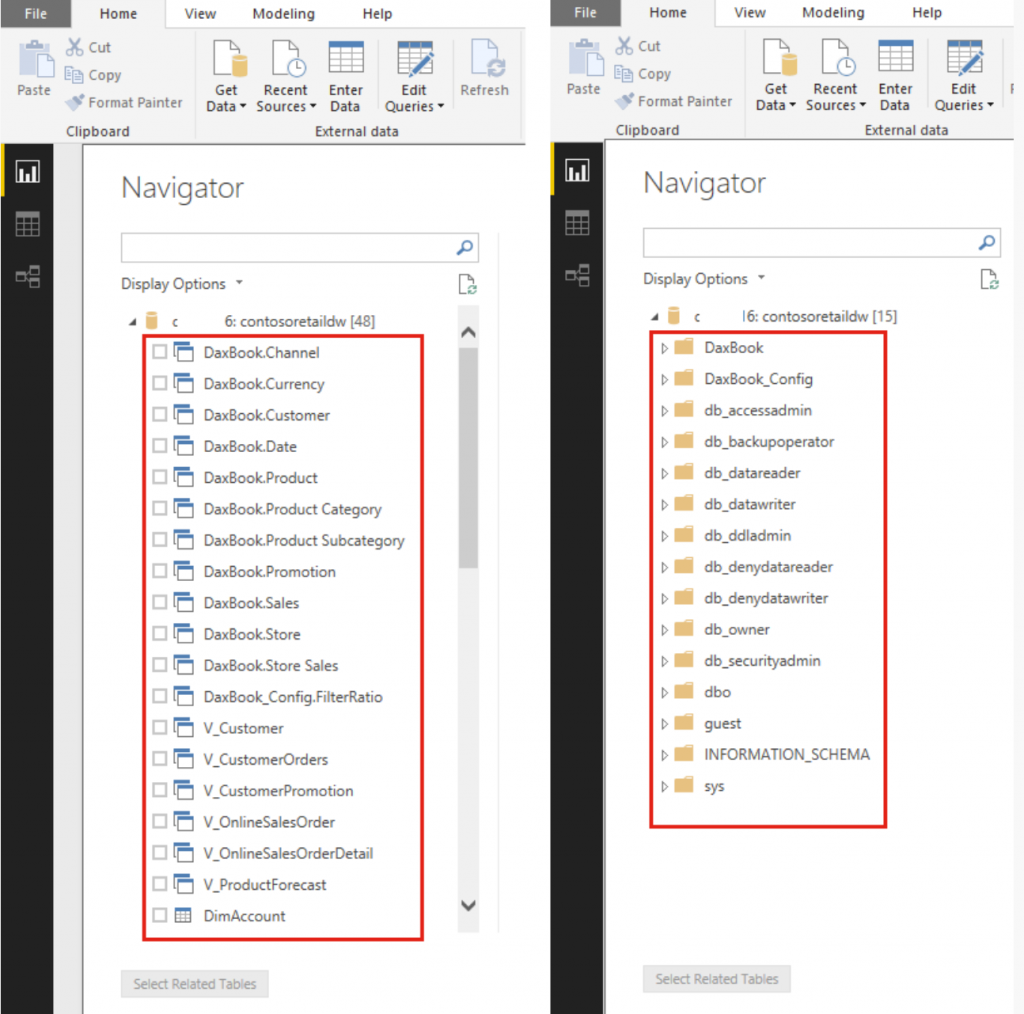
Enable SQL Failover Support
Khi bật tính năng này, cũng tương tự khi bổ sung câu lệnh...
MultiSubnetFailoverSupport = True; ApplicationIntent = ReadOnly
...vào trong kết nối với cơ sở dữ liệu. Điều này có nghĩa là nếu các nút điểm của nhóm cấu trúc trong SQL (SQL Server Availability Group) bị lỗi và không thể chạy tiếp, câu lệnh trích xuất sẽ đi tiếp dựa trên nút điểm chính để chạy.
Kết luận
Trong bài viết này, KPIM đã khám phá quá trình tạo SQL Server và kết nối nó với Power BI. Bằng việc sử dụng SQL Server và Power BI cùng nhau, bạn có thể mở rộng khả năng phân tích dữ liệu và tạo báo cáo, đồng thời tận dụng các tính năng mạnh mẽ của cả hai công cụ.
Quá trình tạo SQL Server đòi hỏi một số bước nhất định, từ việc cài đặt SQL Server trên máy tính đến thiết lập cơ sở dữ liệu và bảng. Khi đã có SQL Server, bạn có thể sử dụng Power BI để kết nối với cơ sở dữ liệu này và tải dữ liệu vào Power BI để tiếp tục quá trình phân tích và tạo báo cáo.
Với SQL Server, bạn có thể quản lý dữ liệu một cách hiệu quả, xử lý các tác vụ phức tạp và đảm bảo tính bảo mật của dữ liệu. Power BI cung cấp các tính năng mạnh mẽ cho việc trực quan hóa dữ liệu, tạo báo cáo động và chia sẻ thông tin với người dùng.
Kết hợp SQL Server và Power BI, bạn có thể khai thác tối đa tiềm năng của dữ liệu của mình, đưa ra các quyết định thông minh và tạo ra giá trị kinh doanh. Hãy tận dụng quá trình tạo SQL Server và kết nối với Power BI để tiếp tục khám phá và khai thác dữ liệu một cách hiệu quả.









