Trong phân tích dữ liệu, việc tạo ra các báo cáo trực quan, linh hoạt và tương tác là một mục tiêu quan trọng. Power BI không chỉ hỗ trợ các công cụ mạnh mẽ như DAX, mà còn cung cấp tính năng Fields Parameter, giúp người phân tích và người dùng cuối tối ưu hóa quá trình sử dụng dữ liệu. Fields Parameter không chỉ cải thiện hiệu suất xây dựng báo cáo mà còn nâng cao trải nghiệm người dùng nhờ tính tương tác cao.
Sau đây, hãy cùng mình tìm hiểu chi tiết về Fields Parameter và cách sử dụng nó cụ thể với dữ liệu trong Power BI nhé!
1. Fields Parameter là gì?
Fields Parameter là tính năng trong Power BI cho phép bạn tùy chỉnh báo cáo mà không cần thiết kế nhiều visual khác nhau. Người dùng cuối có thể chọn hiển thị dữ liệu theo nhiều chiều khác nhau (ví dụ: theo thành phố hoặc loại cửa hàng), hoặc chuyển đổi giữa các measure như doanh thu, lợi nhuận, và số lượng bán ra chỉ với một slicer.
2. Tổng quan cách tạo Fields Parameter
Bước 1: Trong Power BI Desktop, bạn chọn Report view, chọn “Modeling” trên thanh menu, rồi chọn mục “New parameter” và chọn “Fields”.
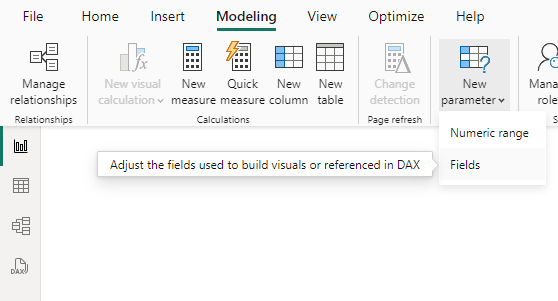
Bước 2: Sau khi đã thực hiện các bước như ở trên, chúng ta sẽ thấy một cửa sổ được hiện ra để cấu hình cho Fields Parameter mà chúng ta vừa khởi tạo.
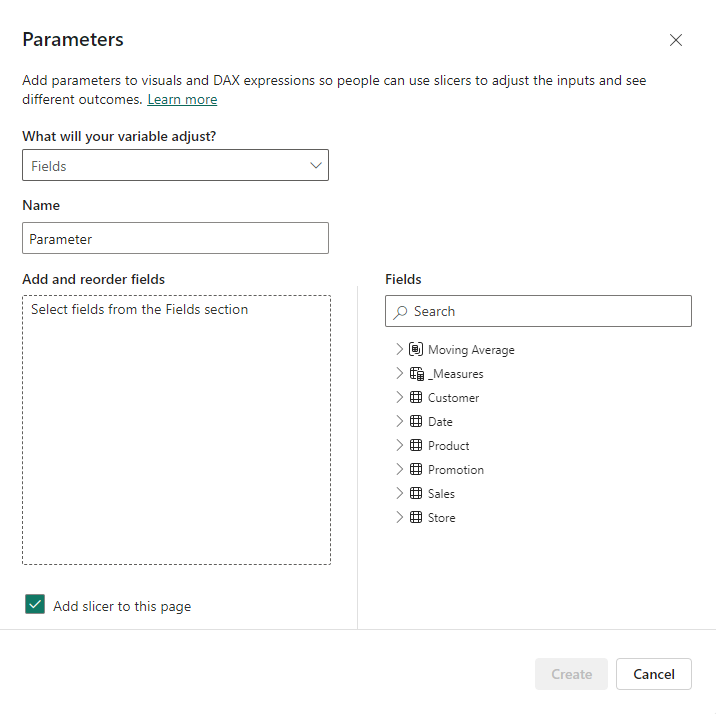
- Đặt tên cho parameter.
- Chọn các trường dữ liệu hoặc measure muốn đưa vào slicer.
- Sắp xếp thứ tự các trường trong slicer để hiển thị logic.
- Có thể tùy chọn tích vào ô “Add slicer to this page” để slicer tự động xuất hiện sau khi tạo hoặc không.
3. Ví dụ minh họa
Sau đây, chúng ta sẽ cùng đi vào các ví dụ cụ thể để hiểu và hình dung tốt hơn cách dùng và tác dụng của Fields Parameter.
Giới thiệu về dataset
Ở đây, mình có một dataset có cấu trúc star schema, bao gồm các thành phần chính như sau:
- Bảng Sales (Fact table): Lưu trữ thông tin giao dịch bán hàng, gồm các cột quan trọng như:
- Quantity: Số lượng sản phẩm bán
- Unit Price: Đơn giá mỗi sản phẩm
- Net Price: Giá trị giao dịch sau khi chiết khấu
- PromotionKey, StoreKey, DateKey: Các khóa liên kết đến các bảng dimension
- Bảng Customer (dimension table): Chứa thông tin khách hàng, gồm các cột quan trọng:
- City: Thành phố cư trú của khách hàng
- Yearly Income: Thu nhập hàng năm của khách hàng
- Marital Status: Tình trạng hôn nhân
- Bảng Product (dimension table): Thông tin chi tiết về sản phẩm, bao gồm các cột như:
- Category: Danh mục sản phẩm
- Subcategory: Phân loại chi tiết hơn trong danh mục
- Brand: Thương hiệu sản phẩm
- Bảng Promotion (dimension table): Thông tin về các chiến lược khuyến mãi
- Bảng Store (dimension table): Chứa dữ liệu về các cửa hàng như địa chỉ, tên, loại hình, …
- Bảng Date (dimension table): Thông tin về thời gian
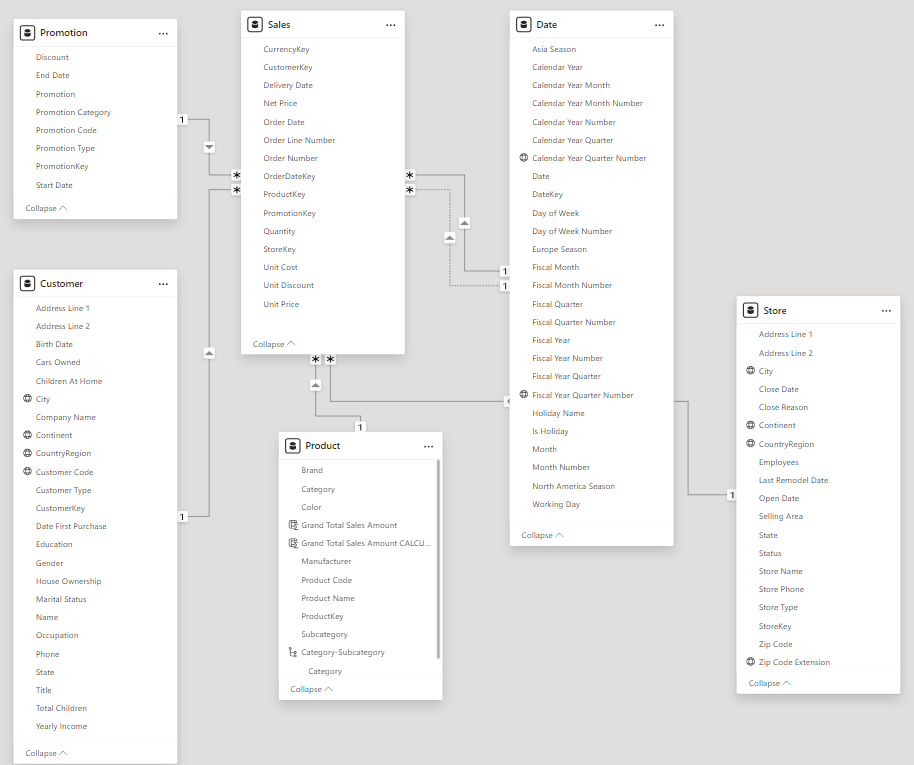
Ví dụ 1: Tạo dynamic dimensions để phân tích
Mục tiêu của chúng ta sẽ là tạo một biểu đồ có thể hiển thị doanh thu thay đổi giữa thương hiệu sản phẩm (Brand) và phân loại sản phẩm (Category).
Bước 1: Tạo Fields Parameter bằng cách như hướng dẫn ở trên.
Bước 2: Cấu hình cho Fields Parameter
- Tên: Dynamic dimensions
- Thêm các cột Product[Brand] và Product[Category] vào phần fields.
- Tích chọn “Add slicer to this page” để tự động tạo slicer sau khi hoàn thành, sau đó nhấn “Create”.
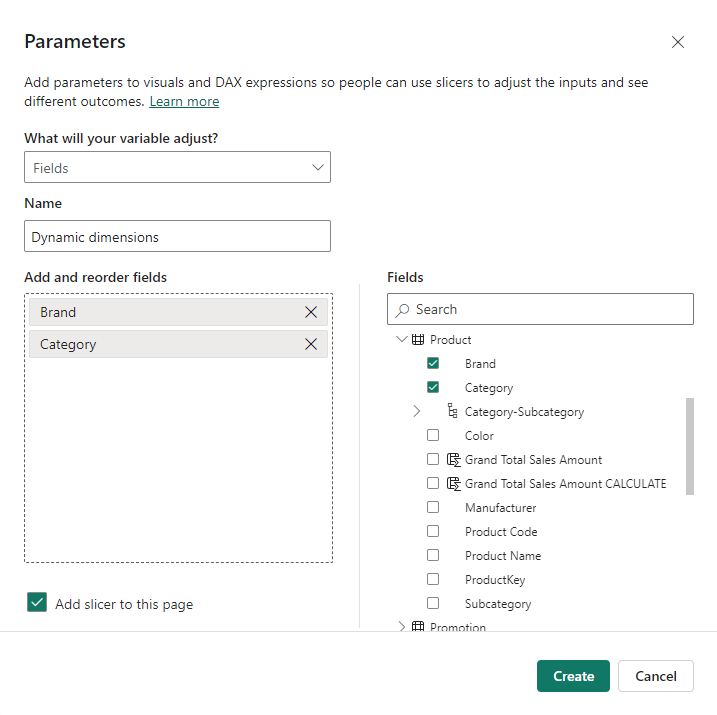
Bước 3: Tùy chỉnh thiết kế lại slicer, ta được một slicer với 2 lựa chọn: Brand và Category như hình dưới đây:
![]()
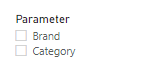
Bước 4: Tạo một measure để tính toán tổng doanh thu bằng công thức sau đây:
Total Sales = SUMX ( Sales, Sales[Quantity] * Sales[Net Price] )
Bước 5: Thiết lập biểu đồ
Bạn có thể tùy ý lựa chọn các loại biểu đồ sao cho phù hợp với mục đích và ý nghĩa mà mình mong muốn. Ở đây, mình chọn dạng biểu đồ cột (Clustered Column Chart) để trực quan hóa.
Kéo measure Total Sales vừa tạo vào trường Y-axis và kéo cột Parameter trong bảng Dynamic dimensions tạo ở trên vào trường X-axis.
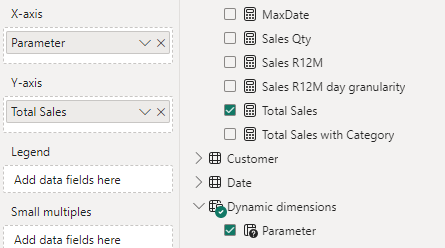
Ngoài ra, chúng ta cũng có thể sử dụng DAX để tạo thêm một tiêu đề động cho biểu đồ dựa trên lựa chọn trong slicer, để tăng thêm tính chuyên nghiệp cho báo cáo. Chúng ta sẽ sử dụng công thức như sau:
Dynamic Title =
VAR SelectedField = MAX(‘Dynamic dimensions'[Parameter])
RETURN
“Doanh thu theo ” &
SWITCH(
TRUE(),
SelectedField = “Brand”, “thương hiệu sản phẩm”,
SelectedField = “Category”, “phân loại sản phẩm”,
“một lựa chọn khác”
)
Ở đây, chúng ta đã tạo thêm một biến SelectedField để lấy giá trị được chọn từ Fields Parameter và sử dụng hàm SWITCH để thiết lập nội dung mong muốn trả về khi chọn từ slicer. Sau đó, chúng ta sẽ vào phần format visual cho biểu đồ ở trên, vào phần Title, chọn fx và chọn measure Dynamic Title để làm tiêu đề cho biểu đồ.
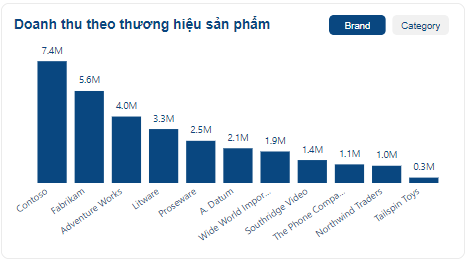
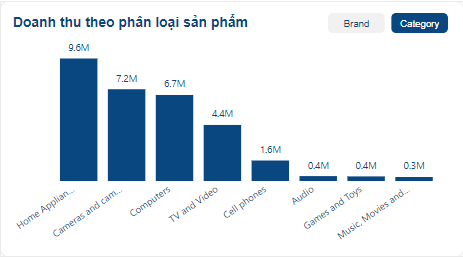
Kết quả như các bạn đã thấy trên hình, chỉ với 1 biểu đồ duy nhất nhưng chúng ta có thể nhìn theo 2 chiều phân tích khác nhau là Brand và Category với Fields Parameter. Ngoài ra, tiêu đề của biểu đồ cũng được tùy chỉnh theo chiều phân tích mà chúng ta lựa chọn.
Ví dụ 2: Phân tích kết hợp dimension và measure động
Ngoài việc sử dụng với các trường dữ liệu có sẵn trong dataset để tạo ra đa chiều phân tích, chúng ta cũng hoàn toàn có thể sử dụng Fields Parameter với các measures để phân tích theo nhiều giá trị khác nhau trên cùng một biểu đồ.
Bước 1: Tạo Fields Parameter
Tương tự như cách làm ở trên, chúng ta sẽ tạo 2 Fields Parameter và thêm vào 2 slicer:
Dimensions: Gồm các cột Product[Brand], Product[Category] và Store[CountryRegion]
Dynamic measures: Gồm các measures: [Total Sales] (Doanh thu) đã được tạo trước đó, thêm 2 hàm tính mới là [Units Sold] (Số lượng bán] và [% Total Sales] (Tỷ lệ phần trăm doanh thu) theo công thức:
Units Sold = SUM ( Sales[Quantity] )
% Total Sales =
DIVIDE(
[Total Sales],
CALCULATE(
[Total Sales],
ALL(‘Product'[Brand], ‘Product'[Category]),
ALL(Store[CountryRegion])
))
Bước 2: Hiển thị lên biểu đồ
Tạo một biểu đồ dạng Matrix. Thêm cột Dimensions vào phần Rows và thêm cột Dynamic measures vào phần Values. Có thể nghiên cứu tạo thêm một tiêu đề động cho biểu đồ tương tự như ở ví dụ trước.
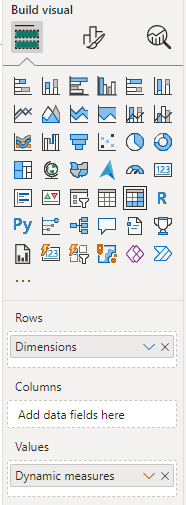
Khi người dùng thay đổi lựa chọn trong slicer, biểu đồ sẽ tự động hiển thị giá trị tương ứng với dimension và measure được chọn. Chẳng hạn, nếu chọn Brand và Total Sales, biểu đồ sẽ hiển thị tổng doanh thu theo từng thương hiệu, và tiêu đề thay đổi thành “Phân tích doanh thu theo thương hiệu sản phẩm”. Tương tự, nếu chọn kết hợp các chiều phân tích và giá trị khác, biểu đồ sẽ hiển thị các giá trị tương ứng, với tiêu đề cập nhật phù hợp. Khi sử dụng kết hợp cả hai slicer, người dùng có thể linh hoạt thay đổi cả chiều phân tích và chỉ số đo lường, giúp khai thác tối đa thông tin từ dữ liệu. Điều này mang lại khả năng tùy chỉnh cao, phù hợp với nhiều nhu cầu phân tích khác nhau.
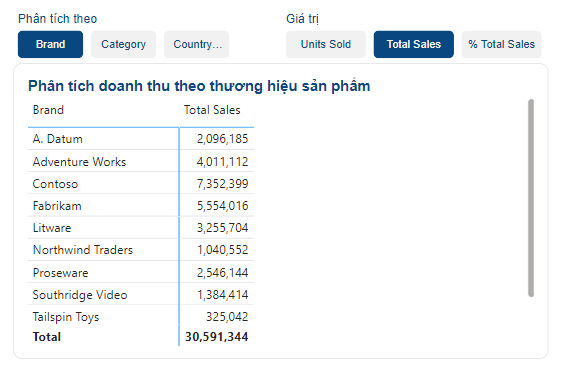
4. Lợi ích và lưu ý khi sử dụng Fields Parameter
Lợi ích của Fields Parameter
Qua các ví dụ ở trên, chúng ta cũng đã hình dung được một cách tương đối rõ ràng những giá trị mà Fields Parameter có thể mang lại. Và mình có thể đúc kết lại bằng một vài ý dưới đây:
Tăng tính linh hoạt cho báo cáo: Fields Parameter giúp gom nhiều dimension và measure vào một slicer duy nhất, cho phép người dùng dễ dàng thay đổi góc nhìn phân tích mà không cần tạo nhiều visual riêng lẻ.
Tiết kiệm thời gian thiết kế: Thay vì tạo từng biểu đồ cho từng chiều dữ liệu hoặc chỉ số, bạn chỉ cần một biểu đồ duy nhất để hiển thị nội dung động.
Tối ưu trải nghiệm người dùng cuối: Người dùng có thể tương tác trực tiếp với báo cáo để xem thông tin theo các chiều và chỉ số họ quan tâm, đồng thời tiêu đề động giúp họ dễ dàng nhận biết nội dung biểu đồ.
Thích hợp cho dashboard tổng hợp: Fields Parameter đặc biệt hữu ích trong các báo cáo quản lý cấp cao, nơi cần tích hợp nhiều thông tin trong một không gian hạn chế.
Lưu ý khi sử dụng
Giới hạn về loại dữ liệu: Field Parameters chỉ áp dụng cho một số loại dữ liệu nhất định như số, ngày tháng và văn bản. Do đó, cần đảm bảo các trường dữ liệu được chọn phù hợp với các loại dữ liệu này.
Hiệu suất báo cáo: Sử dụng Field Parameters có thể ảnh hưởng đến hiệu suất, đặc biệt với các tập dữ liệu lớn hoặc phức tạp. Cần kiểm tra và tối ưu hóa báo cáo để đảm bảo trải nghiệm mượt mà cho người dùng.
Hạn chế trong việc chọn nhiều giá trị: Field Parameters không hỗ trợ tùy chọn “không chọn” hoặc chọn nhiều giá trị cùng lúc; việc không chọn giá trị nào được coi như chọn tất cả. Điều này có thể gây khó khăn trong một số tình huống phân tích.
Khả năng tương thích với các loại kết nối dữ liệu: Field Parameters có thể không hoạt động tốt với tất cả các loại kết nối dữ liệu. Cần kiểm tra tính tương thích trước khi triển khai để đảm bảo tính năng hoạt động như mong muốn.
5. Kết luận
Fields Parameter là một tính năng mạnh mẽ trong Power BI, giúp nâng cao khả năng tương tác và tính linh hoạt của báo cáo. Với Fields Parameter, bạn có thể dễ dàng tích hợp nhiều chiều phân tích và chỉ số đo lường vào một biểu đồ duy nhất, giảm tải việc thiết kế và tăng cường trải nghiệm người dùng. Tuy nhiên, để tối ưu hóa hiệu quả, cần lưu ý đến tính đơn giản, trực quan và đảm bảo cấu trúc dữ liệu đầy đủ.
Hãy thử áp dụng Fields Parameter vào các báo cáo của bạn để trải nghiệm sức mạnh của tính năng này. Đây chính là chìa khóa để bạn tạo ra những báo cáo chuyên nghiệp, gọn gàng và đáp ứng nhu cầu phân tích đa dạng của người dùng cuối đấy nhé!









