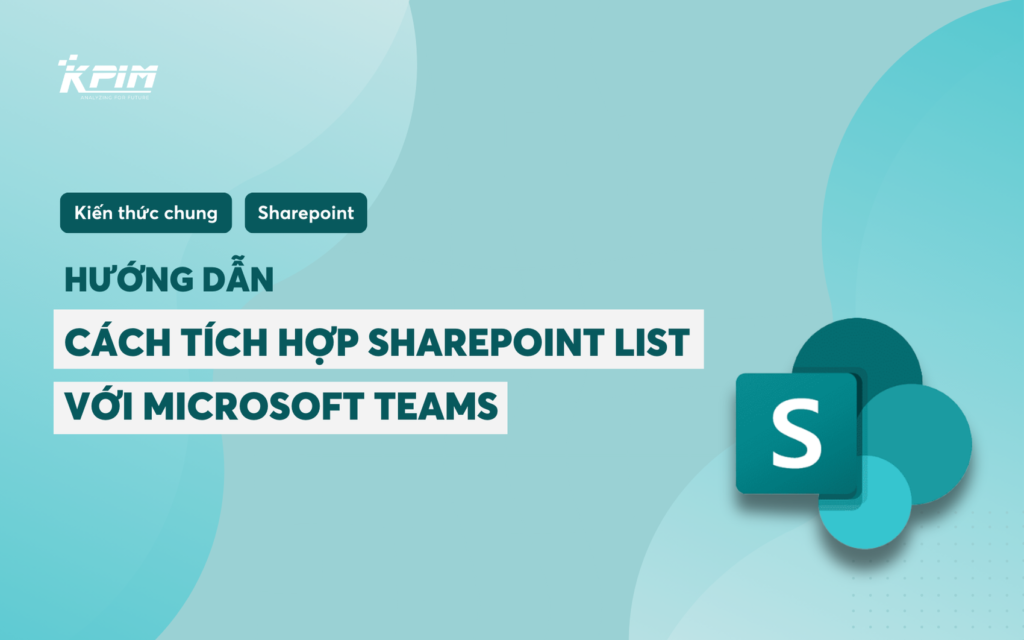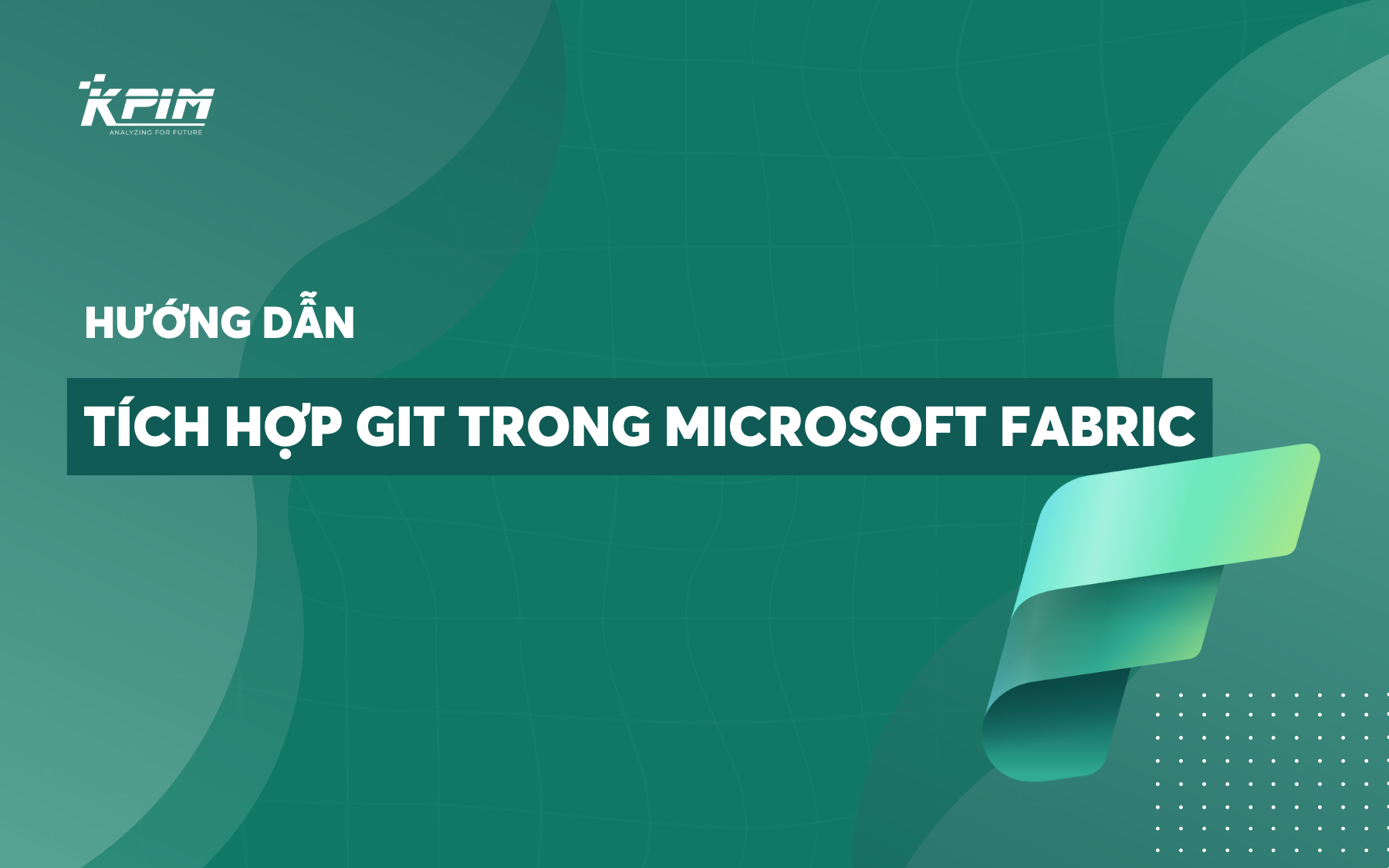1. Tại sao nên tích hợp SharePoint List với Microsoft Teams?
Microsoft Teams là công cụ giao tiếp và làm việc nhóm hiệu quả, còn SharePoint List giúp quản lý dữ liệu một cách khoa học. Khi kết hợp hai công cụ này, bạn có thể:
✅ Quản lý dữ liệu tập trung ngay trong Teams mà không cần mở SharePoint.
✅ Tạo danh sách công việc, dự án, lịch làm việc và chia sẻ với cả nhóm một cách dễ dàng.
✅ Tự động hóa quy trình, gửi thông báo khi có thay đổi trong danh sách.
🚀 Trong bài viết này, Đức và KPIM sẽ hướng dẫn bạn cách tích hợp SharePoint List vào Microsoft Teams và cách sử dụng hiệu quả nhất!
2. Các cách tích hợp SharePoint List với Microsoft Teams
Hiện có ba cách phổ biến để tích hợp SharePoint List với Teams:
- Thêm SharePoint List dưới dạng Tab trong Microsoft Teams
- Tích hợp SharePoint List với Power Automate để gửi thông báo
- Sử dụng Adaptive Cards trong Teams để hiển thị dữ liệu từ SharePoint List
3. Cách thêm SharePoint List vào Microsoft Teams
📌 Dành cho người muốn truy cập nhanh vào danh sách từ giao diện Teams.
🔹 Bước 1: Thêm Tab SharePoint List trong Teams
- Mở Microsoft Teams và vào nhóm (Team) mà bạn muốn tích hợp danh sách.
- Nhấn vào dấu “+” để thêm Tab mới.
- Tìm kiếm SharePoint và chọn nó.
- Chọn “List”, sau đó chọn danh sách SharePoint mà bạn muốn hiển thị.
- Nhấn Save để hoàn tất.
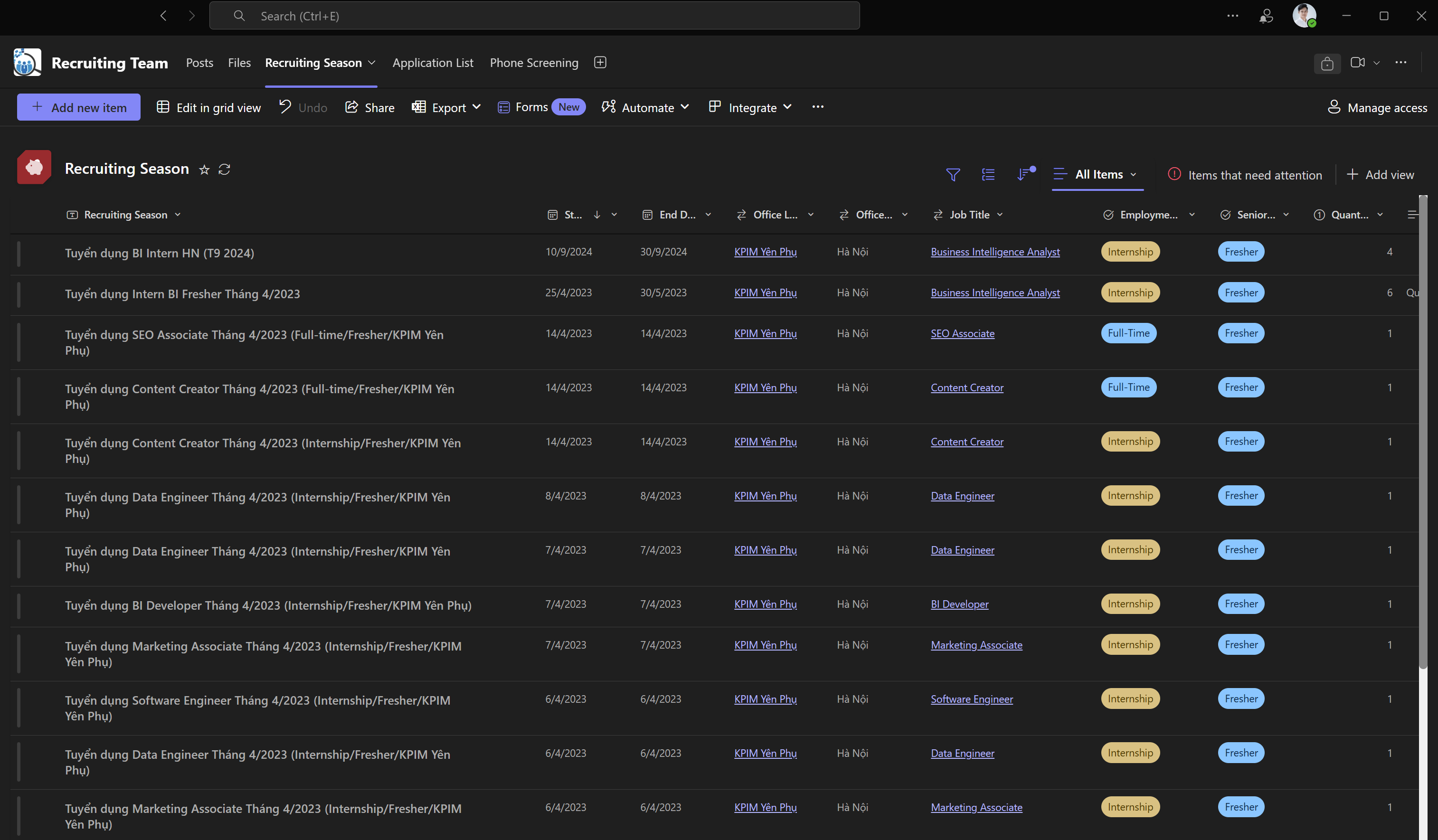
💡 Lưu ý:
✔️ Mọi thay đổi trong danh sách sẽ được cập nhật real-time trên Teams.
✔️ Thành viên có thể nhập dữ liệu trực tiếp mà không cần mở SharePoint.
4. Tích hợp Power Automate tự động gửi thông báo trên Teams
📌 Dành cho người muốn nhận thông báo khi có thay đổi trong SharePoint List.
🔹 Bước 1: Tạo luồng Power Automate
- Truy cập Power Automate và chọn Create > Automated cloud flow.
- Đặt tên luồng và chọn “When an item is created or modified” từ SharePoint Connector.
- Kết nối với danh sách SharePoint cần theo dõi.
🔹 Bước 2: Thêm hành động gửi tin nhắn Teams
- Nhấp vào New Step, tìm kiếm Microsoft Teams.
- Chọn “Post a message in a chat or channel”.
- Chọn Channel nơi bạn muốn gửi thông báo.
- Nhập nội dung tin nhắn, có thể chèn thông tin từ danh sách bằng Dynamic Content.
- Lưu Flow và kiểm tra lại.
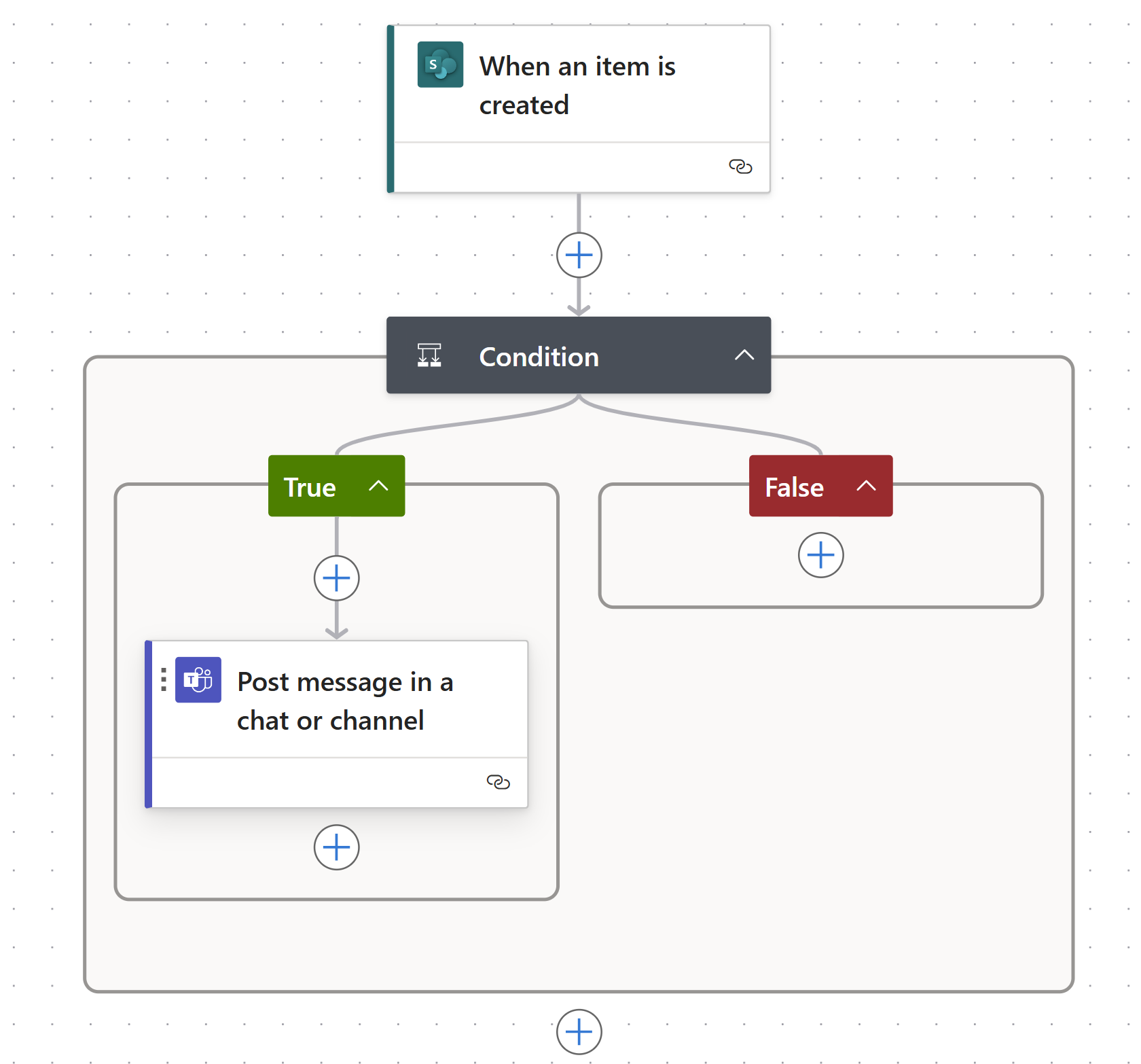
📌 Mẹo tối ưu:
✔️ Chỉ gửi thông báo khi trạng thái thay đổi bằng bước Condition trước khi gửi tin nhắn.
✔️ Gửi thông báo đến cá nhân bằng cách chọn “Post a message in a chat”.
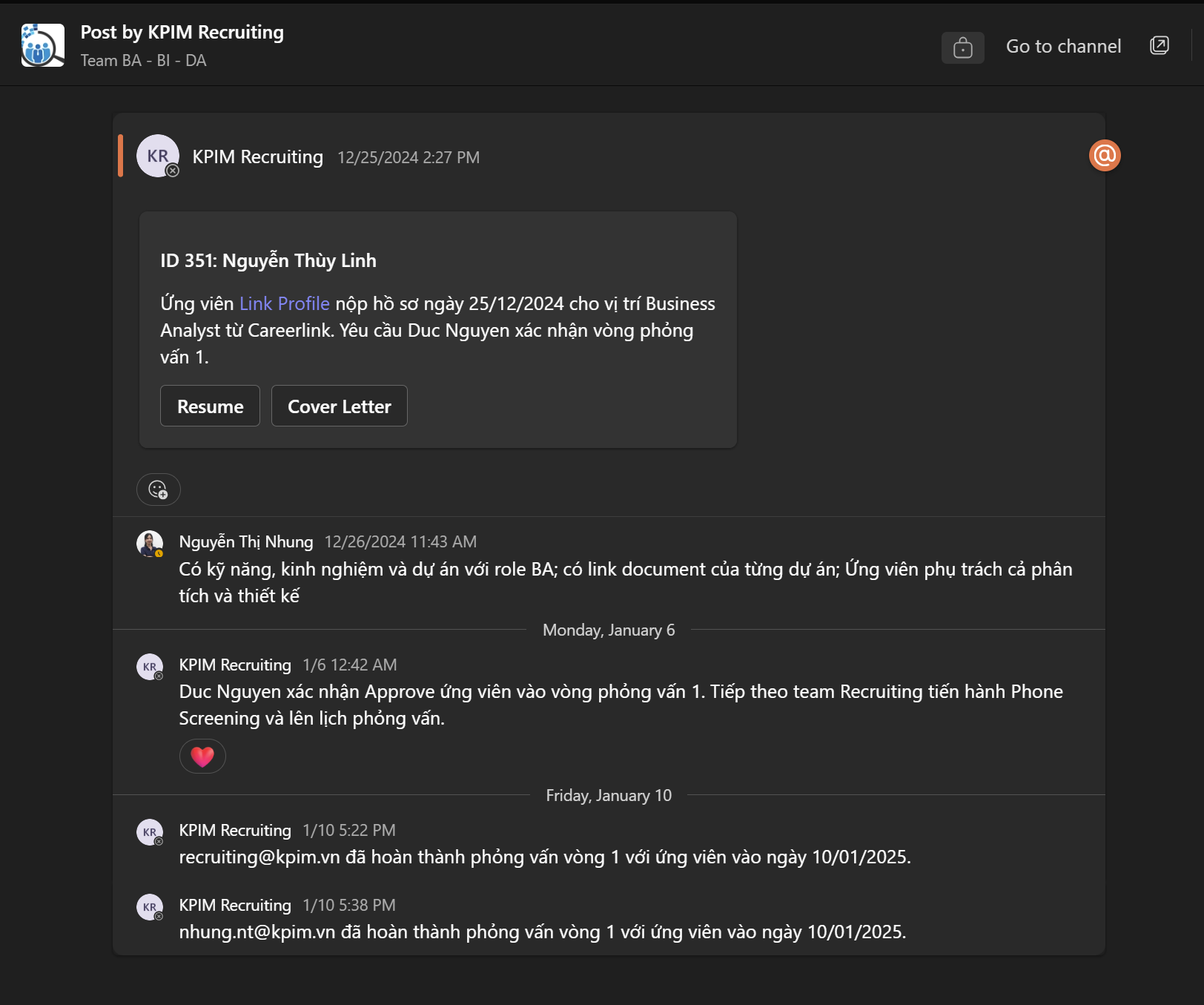
5. Sử dụng Adaptive Cards trong Microsoft Teams để thao tác dữ liệu
📌 Dành cho người muốn hiển thị dữ liệu dưới dạng bảng trực quan ngay trong Teams.
🔹 Bước 1: Tạo Adaptive Card
- Ở bước sau, chọn “Post an Adaptive Card to a Teams user and wait for a response”.
- Thiết lập nội dung Adaptive Card hiển thị thông tin từ SharePoint List.
- Người nhận có thể tương tác ngay trên Teams (VD: Phê duyệt, phản hồi…).
📌 Mẹo tối ưu:
✔️ Sử dụng Adaptive Cards để tạo bảng báo cáo dự án, theo dõi công việc theo thời gian thực.
✔️ Kết hợp với Power Automate để gửi Adaptive Card tự động khi có thay đổi dữ liệu.
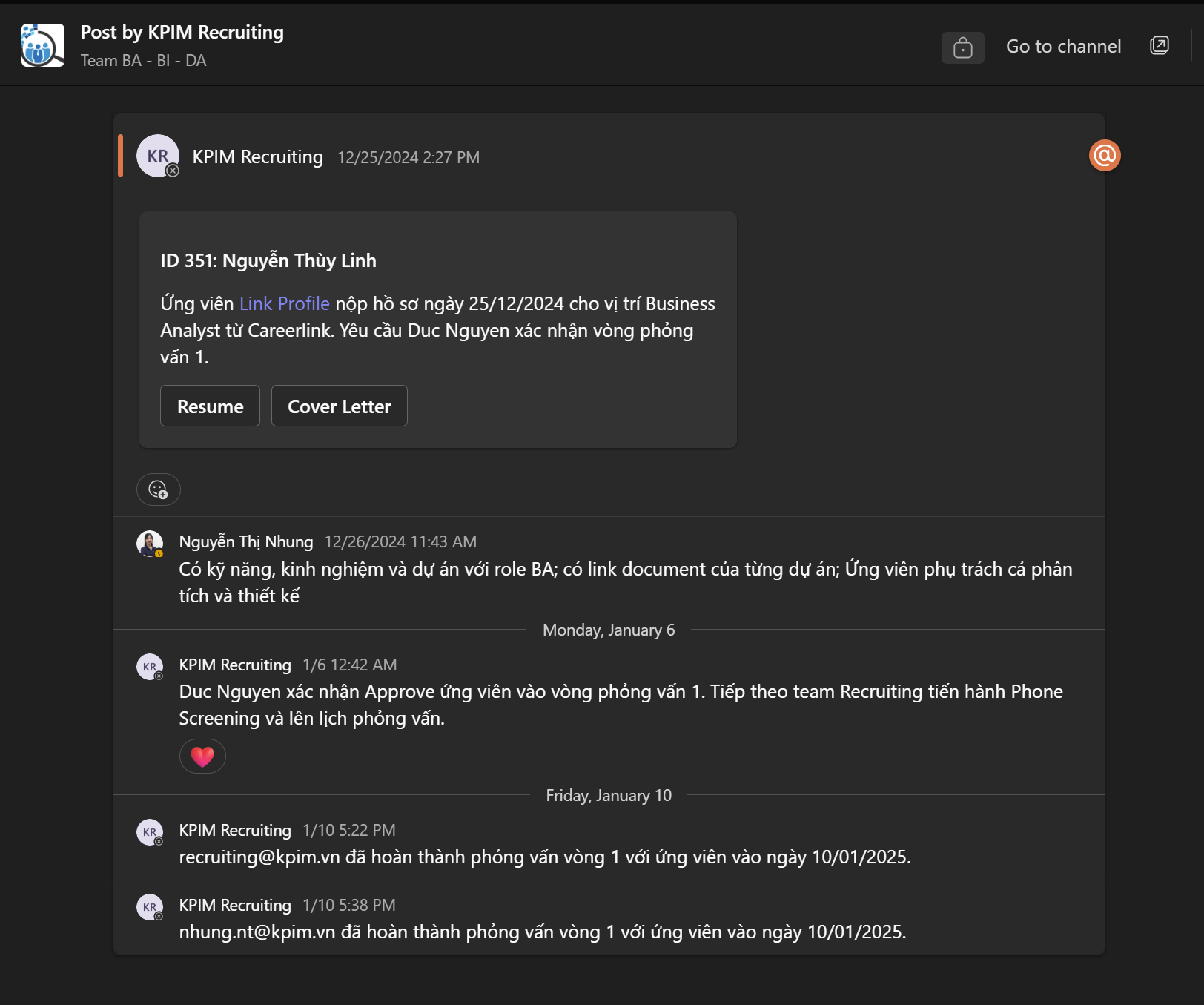
6. Ứng dụng thực tế từ KPIM
Tại KPIM, chúng tôi đã giúp nhiều doanh nghiệp kết nối SharePoint List với Microsoft Teams để tăng hiệu suất làm việc nhóm.
📌 Ví dụ ứng dụng thực tế:
✅ Quản lý lịch họp nội bộ: Nhóm nhận thông báo tự động khi lịch họp được cập nhật.
✅ Theo dõi tiến độ dự án: Mọi thay đổi trong danh sách dự án được thông báo ngay trong Teams.
✅ Quản lý yêu cầu phê duyệt: Nhân viên gửi yêu cầu trên SharePoint, quản lý duyệt ngay trong Teams.
📊 Kết quả:
✅ Giảm 40% thời gian cập nhật dữ liệu nhờ tích hợp Teams với SharePoint.
✅ Tăng 60% hiệu suất làm việc nhóm nhờ giao tiếp và tự động hóa quy trình.
7. Kết luận
🚀 Bạn đã sẵn sàng tích hợp SharePoint List với Microsoft Teams chưa?
- Nếu bạn muốn truy cập SharePoint List nhanh hơn, hãy thêm nó vào Tab trong Teams.
- Nếu bạn cần cập nhật thông tin tức thì, hãy sử dụng Power Automate để gửi thông báo.
- Nếu bạn muốn hiển thị dữ liệu trực quan, hãy tận dụng Adaptive Cards.
💡 Hãy thử ngay để tối ưu quy trình làm việc nhóm của bạn!