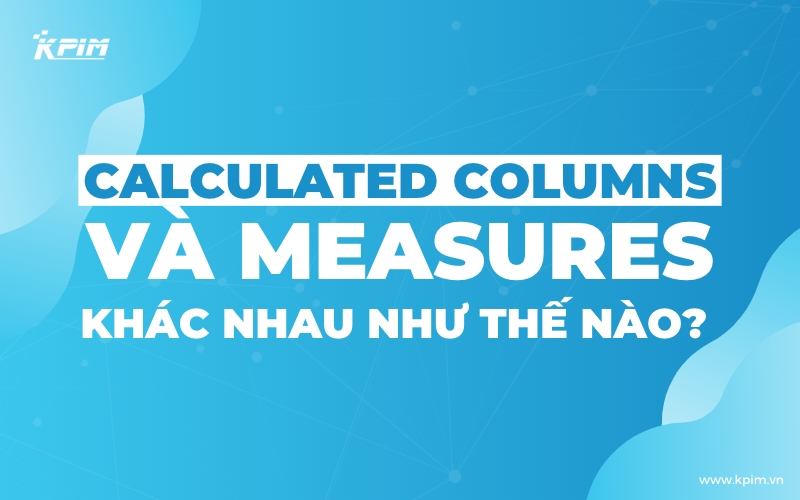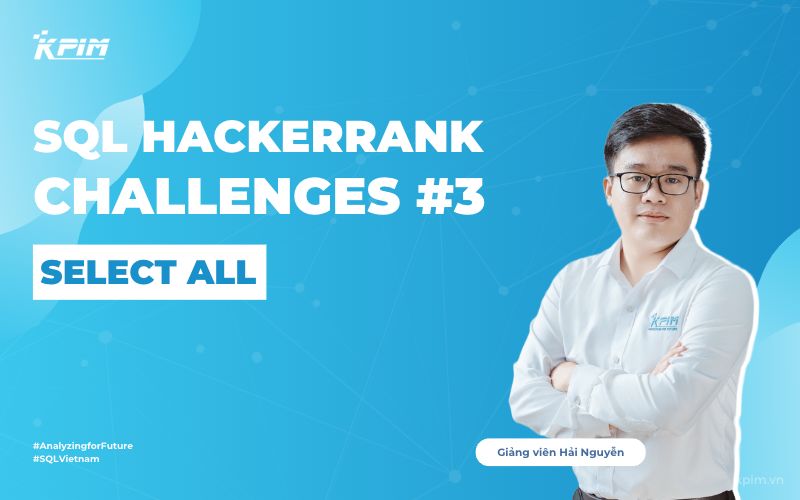Implicit là một khái niệm quan trọng trong Power BI, nó đóng vai trò trong việc tự động tính toán và hiển thị dữ liệu một cách dễ dàng và nhanh chóng.
Trong bài viết này, KPIM sẽ tìm hiểu sâu hơn về vai trò và ý nghĩa, cách hoạt động của chúng và các ví dụ về cách sử dụng Implicit trong việc phân tích và hiển thị dữ liệu.
Giới thiệu Implicit trong Power BI
Implicit trong Power BI là một khái niệm được sử dụng để áp dụng một bộ lọc tự động trên một báo cáo hoặc trang trong Power BI. Nó giúp tự động lọc dữ liệu dựa trên một điều kiện được xác định trước, mà người dùng không cần thực hiện bất kỳ tương tác nào để áp dụng bộ lọc đó.
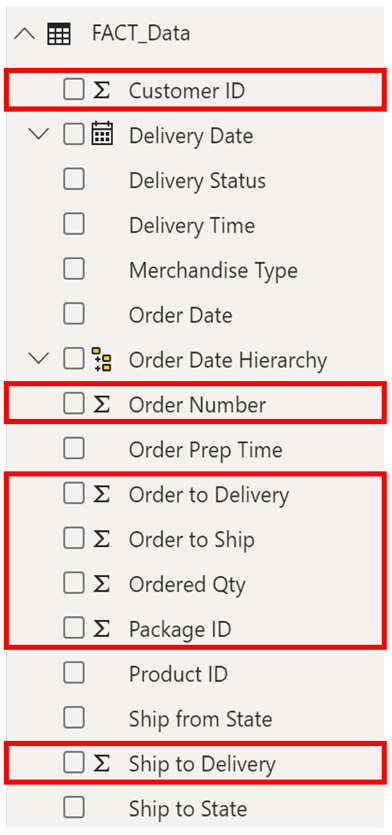
Cách thức áp dụng Implicit trong Power BI phụ thuộc vào việc sử dụng các tính năng của Power BI như Filters, Slicers và Visual-Level Filters. Bằng cách cấu hình các bộ lọc này một cách thích hợp và kết hợp với các hành động hoặc điều kiện khác nhau, người dùng có thể tạo ra một báo cáo tự động thay đổi dựa trên các yếu tố như ngày, địa điểm, phân loại và nhiều hơn nữa.
Vai trò và ý nghĩa của Implicit
Implicit trong Power BI có vai trò và ý nghĩa quan trọng trong việc cải thiện trải nghiệm người dùng và tăng tính tương tác trong quá trình xem và phân tích dữ liệu. Dưới đây là vai trò và ý nghĩa chính của Implicit:
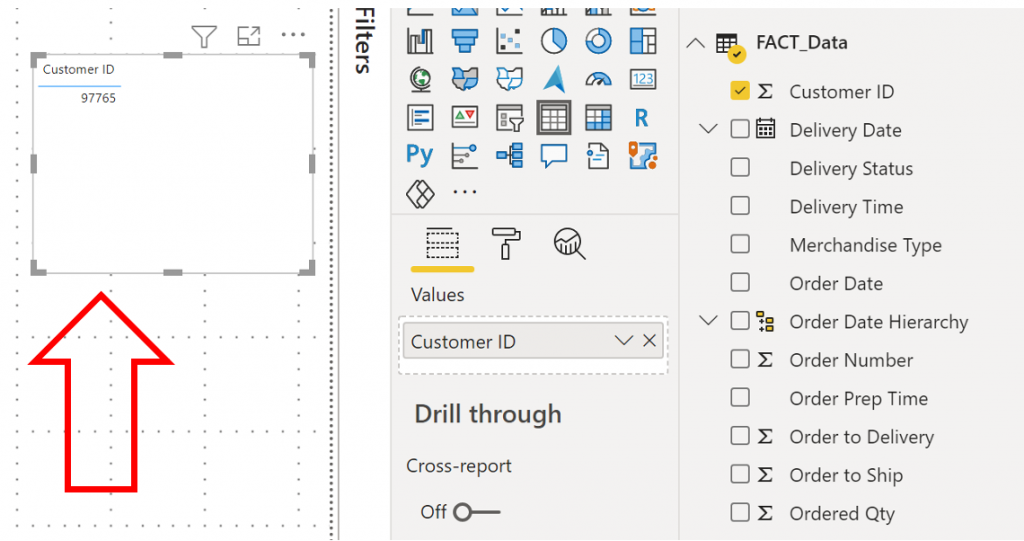
- Tự động lọc dữ liệu: Cho phép tự động áp dụng các bộ lọc dựa trên các điều kiện đã được xác định trước. Điều này giúp người dùng không cần thao tác bổ sung để lọc dữ liệu và tự động hiển thị thông tin quan trọng.
- Linh hoạt và tùy chỉnh: Người dùng có thể tùy chỉnh các bộ lọc và điều kiện áp dụng tự động để đáp ứng nhu cầu phân tích cụ thể.
- Truyền tải thông điệp rõ ràng: Bằng cách sử dụng Implicit, người dùng có thể thiết kế báo cáo hoặc trang Power BI để hiển thị chỉ số hoặc dữ liệu phù hợp mà không cần giải thích hay hướng dẫn thêm.
- Tăng tính khả dụng và tương tác: Người dùng không chỉ có thể xem thông tin mà còn có thể tương tác với báo cáo, thay đổi điều kiện áp dụng tự động và nắm bắt cái nhìn chi tiết hơn về dữ liệu theo nhu cầu của mình.
Implicit measures trong Power BI
Implicit measures trong Power BI là một khái niệm quan trọng giúp tự động tính toán và hiển thị dữ liệu một cách tự nhiên và thuận tiện. Đóng vai trò quan trọng trong việc tạo ra các chỉ số và đo lường tự động dựa trên quy tắc và ngữ cảnh của dữ liệu.
Khái niệm và cách hoạt động của Implicit measures
Implicit measures trong Power BI là các biểu thức tính toán tự động được tạo ra dựa trên các tác vụ và hành động mà người dùng thực hiện trong môi trường Power BI. Chúng được tạo ra một cách ngầm định (tự động) và không yêu cầu người dùng định nghĩa trực tiếp.
Implicit measures có thể bao gồm các tính toán như tổng, trung bình, đếm, tối đa, tối thiểu và các tính toán khác dựa trên loại dữ liệu của trường được sử dụng.
Sự khác nhau giữa Implicit measures và Explicit measures
- Implicit measures: Được tạo ra tự động dựa trên các tác vụ và hành động của người dùng trong Power BI. Chúng không cần người dùng định nghĩa trực tiếp và được tính toán ngầm định.
- Explicit measures: Được tạo ra bởi người dùng một cách rõ ràng và định nghĩa theo yêu cầu cụ thể. Người dùng phải xác định các biểu thức tính toán một cách tường minh bằng cách sử dụng ngôn ngữ DAX (Data Analysis Expressions) trong Power BI.
Các ví dụ về Implicit measures trong Power BI
- Tổng doanh thu tự động: Power BI tự động tính toán tổng doanh thu dựa trên dữ liệu trong một trường “Doanh thu” mà người dùng kéo và thả vào một biểu đồ hoặc bảng.
- Số lượng đơn hàng: Khi người dùng kéo và thả trường “Số lượng” từ bảng dữ liệu vào một biểu đồ, Power BI tự động tính toán số lượng đơn hàng bằng cách đếm số hàng hóa hoặc dòng dữ liệu.
- Trung bình giá sản phẩm: Power BI tự động tính toán giá trung bình của các sản phẩm dựa trên dữ liệu trong một trường “Giá” khi người dùng sử dụng trường đó trong biểu đồ hoặc bảng.
- Tổng chi phí vận chuyển: Power BI tự động tính toán tổng chi phí vận chuyển dựa trên dữ liệu trong một trường “Chi phí vận chuyển” khi người dùng thêm trường đó vào biểu đồ hoặc bảng.
Ưu điểm và hạn chế của Implicit trong Power BI
Implicit trong Power BI mang lại một số ưu điểm đáng chú ý, nhưng cũng đi kèm với một số hạn chế. Dưới đây là một số điểm quan trọng để hiểu về ưu điểm và hạn chế của Implicit trong Power BI:
Ưu điểm của Implicit measures và calculations
- Tính tự động: Implicit measures và calculations cho phép tính toán tự động các giá trị dựa trên quy tắc và phép tính được xác định trước.
- Dễ sử dụng: Người dùng chỉ cần kéo và thả các trường dữ liệu vào công thức hoặc biểu đồ, Power BI sẽ tự động áp dụng các phép tính và quy tắc tương ứng.
- Linh hoạt: Implicit measures và calculations cho phép người dùng linh hoạt trong việc tùy chỉnh và thay đổi hiển thị tính toán. Người dùng có thể thay đổi các phép tính, định dạng số, bộ lọc, và các yếu tố khác để điều chỉnh hiển thị theo nhu cầu của mình.
- Tăng tính liên quan: Việc tự động áp dụng các phép tính chính xác và hiển thị kết quả trong các biểu đồ và báo cáo giúp người dùng hiểu rõ hơn về dữ liệu và tăng tính liên quan trong quá trình ra quyết định.
Hạn chế và giới hạn của Implicit measures và calculations
- Giới hạn tính toán phức tạp: Implicit measures và calculations hữu ích cho các tính toán đơn giản và cơ bản. Tuy nhiên, khi phải thực hiện tính toán phức tạp hoặc sử dụng công thức tùy chỉnh, người dùng có thể gặp hạn chế vì không thể tùy chỉnh đầy đủ các phép tính và quy tắc một cách trực tiếp.
- Rủi ro đánh giá sai: Việc tự động áp dụng các phép tính và quy tắc có thể dẫn đến rủi ro đánh giá sai hoặc hiểu lầm về dữ liệu.
- Hạn chế tùy chỉnh hiển thị: Mặc dù Implicit measures và calculations linh hoạt trong việc tùy chỉnh hiển thị, nhưng có những giới hạn về cách thức tùy chỉnh chi tiết và điều chỉnh theo yêu cầu cụ thể của người dùng.
Explicit Measure (biểu thức rõ ràng) = linh hoạt hơn!
Việc viết các biểu thức một cách rõ ràng, sử dụng ngôn ngữ DAX, đòi hỏi nhiều thời gian và nỗ lực hơn ngay từ đầu vì bạn cần phải thực hiện một số công việc thủ công. Tuy nhiên, bạn sẽ gặt hái được nhiều thành quả sau này, tin tôi đi!
Quay lại thách thức trước đây của chúng tôi – để hiển thị cả tổng số khách hàng và tổng số khách hàng duy nhất (khác biệt) trong báo cáo, chúng tôi có thể dễ dàng giải quyết bằng cách sử dụng các biểu thức rõ ràng:
Tổng số Khách hàng = COUNT(FACT_Data[Customer_ID])
Tổng số Khách hàng duy nhất = DISTINCTCOUNT(FACT_Data[Customer_ID])
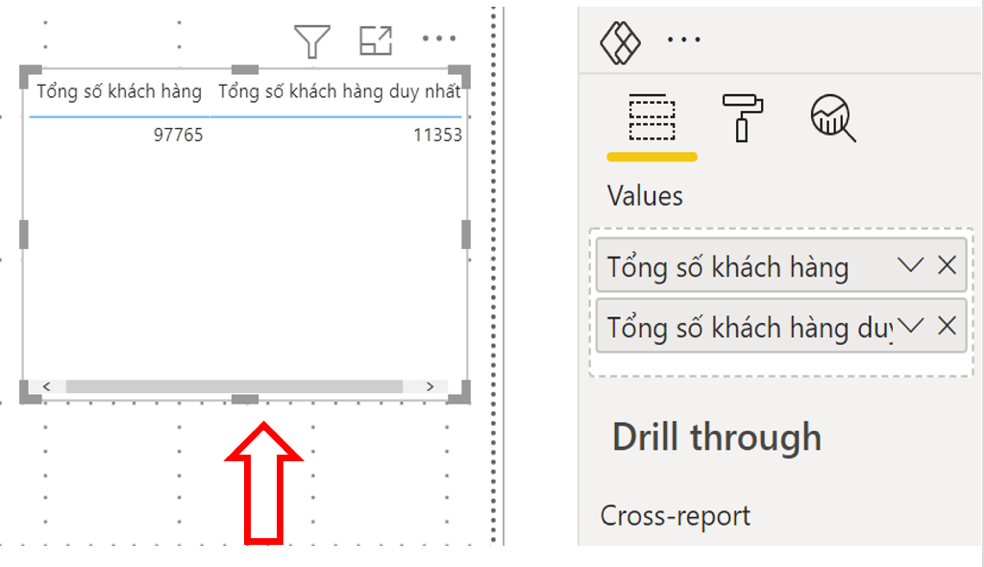
Vì vậy, như bạn có thể nhận thấy, chúng tôi đã sử dụng cùng một cột làm tham chiếu cho nhiều biểu thức khác nhau, để tạo ra kết quả mong muốn.
Mặc dù các biểu thức ngầm định có thể hỗ trợ một số tình huống thực sự cơ bản, nhưng ngay khi báo cáo của bạn cần các tính toán phức tạp hơn, bạn sẽ phải chuyển sang các biểu thức rõ ràng.
Tuy nhiên, ưu điểm chính của việc sử dụng các biểu thức rõ ràng thay vì ngầm định là khả năng tái sử dụng của chúng. Bạn chỉ cần tạo biểu thức một lần và có thể sử dụng chúng nhiều lần nếu bạn cần.
Lợi ích rõ ràng khác là việc duy trì mô hình dữ liệu dễ dàng hơn. Nếu bạn tạo biểu thức cơ sở rõ ràng, chẳng hạn như:
Doanh thu = SUM(FACT_Data[Total Amount])
Bạn có thể sử dụng biểu thức này để tham khảo trong 20 biểu thức khác nhau (ví dụ: để tính toán tỷ suất lợi nhuận gộp, YoY, v.v.)! Nếu bất kỳ logic nền nào cần được thay đổi từ công thức chính, bạn sẽ chỉ thay đổi nó ở một nơi duy nhất (trong biểu thức cơ sở) và tất cả các biểu thức tham chiếu sẽ tự động áp dụng logic mới.
Trong ví dụ này, tôi đã xác định cả biểu thức "Tổng số khách hàng" và "Tổng số khách hàng duy nhất", vì vậy tôi không muốn ai đó thực hiện phép tính cộng (SUM) Customer ID. Do đó, tôi sẽ ẩn cột Customer ID trong danh sách Trường.
Sắp xếp các biểu thức của bạn thành các thư mục riêng biệt
Sẽ không thành vấn đề khi báo cáo của bạn chỉ có một số biểu thức. Nhưng, mọi thứ trở nên phức tạp hơn khi bạn cần vận hành với hàng chục, thậm chí hàng trăm biểu thức. Để ngăn chặn điều đó, tôi luôn sử dụng kỹ thuật sau để tổ chức tốt hơn các biểu thức của mình.
Theo mặc định, biểu thức sẽ nằm trong bảng mà bạn đã tạo nó. Bạn có thể thay đổi điều này bằng cách nhấp vào biểu thức, sau đó trong tab Mô hình hóa, thay đổi Bảng Trang chủ (Home) cho biểu thức cụ thể đó:
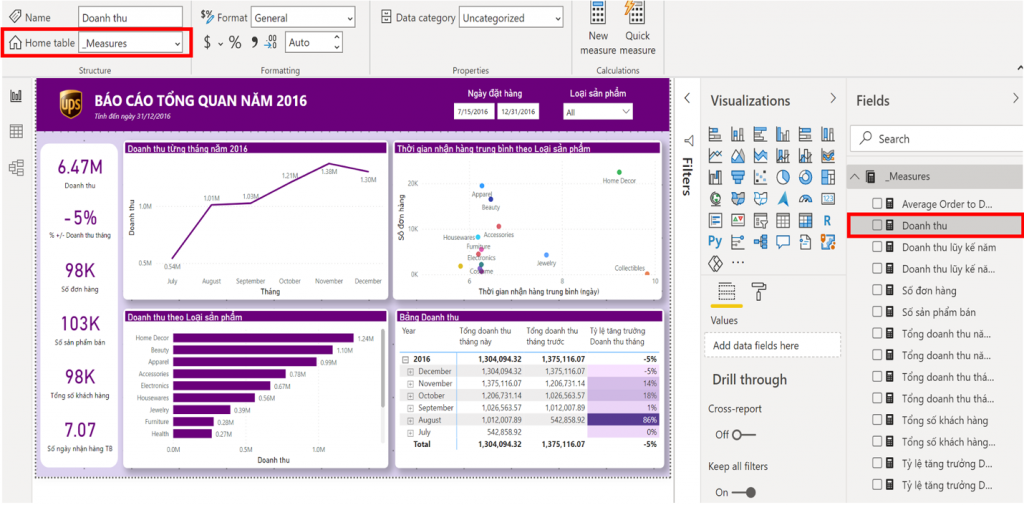
Tuy nhiên, điều này sẽ chỉ di chuyển biểu thức từ bảng này sang bảng khác, điều này không giải quyết được vấn đề. Để giải quyết vấn đề này, tôi cần tạo một bảng hoàn toàn mới sẽ chỉ chứa các biểu thức của tôi.
Trong tab Trang đầu (Home), hãy chọn Enter Data (Nhập Dữ liệu) và tạo một bảng trống thuần túy được gọi là Bảng Measure:
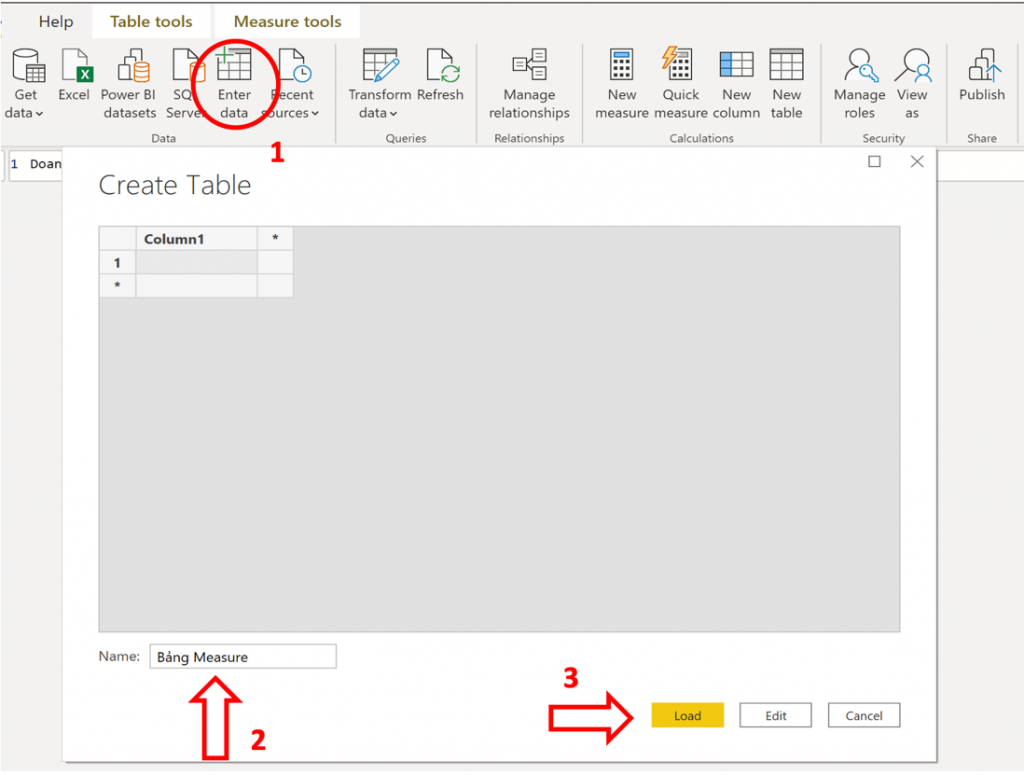
Nhấp vào Tải (Load) và bạn sẽ thấy một bảng mới trong mô hình của mình.
Nhấp vào biểu thức của bạn và trong bảng Trang chủ (Home), hãy chọn Bảng Measure.
Xóa Cột 1 và bạn đã sẵn sàng.
Bằng cách này, bạn có thể tách và nhóm các biểu thức của mình. Tin tôi đi, nó sẽ giúp cuộc sống của bạn dễ dàng hơn nhiều, đặc biệt là khi bạn phải tạo nhiều biểu thức trong báo cáo của mình.
Kết luận
Power BI cũng như các công cụ khác như Excel, chúng ta luôn có thể có các quy trình, hoặc mẹo giúp báo cáo sử dụng được thuận tiện và dễ hơn cho người dùng.
Power BI cho phép chúng ta làm việc linh hoạt với nhiều lựa chọn. Như ví dụ ở trên, chúng ta không phải sẽ không dùng các biểu thức ngầm (Implicit measure) mà chúng ta có thể dung các biểu thức rõ ràng đúng lúc và đúng yêu cầu. Như đã nói, bài viết này nhằm giúp các bạn biết về sự khác biệt giữa 2 loại biểu thức trong Power BI cũng như việc ứng dụng chúng thế nào cho hợp lý.