Bạn đang quan tâm đến việc bắt đầu sử dụng Power BI From Scratch? Trong bài viết này, chúng ta sẽ tìm hiểu cách bắt đầu xây dựng một báo cáo hoàn chỉnh trên Power BI From Scratch. Từ việc kết nối dữ liệu, tạo mô hình dữ liệu, thiết kế báo cáo, đến chia sẻ và triển khai, chúng ta sẽ đi qua các bước cần thiết để xây dựng một ứng dụng Power BI đáng chú ý. Bất kể bạn là người mới bắt đầu hoặc đã có kinh nghiệm với Power BI, bài viết này sẽ cung cấp cho bạn một hướng dẫn chi tiết và bước vào thế giới phân tích dữ liệu mạnh mẽ với Power BI. Hãy cùng khám phá và khởi đầu cuộc hành trình Power BI From Scratch của bạn!
Append Queries
Trong thực tế đôi lúc các bạn phải gộp 2 hay nhiều nguồn dữ liệu có cấu trúc giống nhau để làm ra 1 bảng tập chung nhằm phục vụ báo cáo. Append Queries được xây dựng để giúp các bạn xử lý các tình huống này.
Để thực hiện các thao tác Append, các bạn phải chắc chắn 1 số quy trình sau :
- Tên các cột cùng ý nghĩa phải giống nhau.
- Đặt các cột giống nhau phải theo thứ tự và cùng kiểu dữ liệu.
Hợp 2 bảng riêng biệt chứa dữ liệu sale của 2 năm 2012 và 2013 thành bảng Total Sale In 2012 and 2013.
Giả sử bạn có 2 file Excel riêng biệt chứa số liệu về Sale của 2 năm 2012 (Sale In 2012) và 2013 (Sale In 2013). Bạn nhận được yêu cầu phải tổng hợp lại thành 1 bảng duy nhất để đưa lên làm report.
Để xử lý được yêu cầu đó, bạn sẽ cần phải những bước sau
- Copy bảng dữ liệu năm 2012 – đây cũng là bảng tập chung.
- Append dữ liệu năm 2013 vào bảng tập chung.
Trong Power BI From Scratch. các bạn có thể thực hiện Copy bằng 2 cách:
- Duplicate table: copy tất cả các bước đã sử dụng để tạo ra bảng gốc.
- Reference table: trỏ về trạng thái cuối cùng của bảng gốc.
Về điểm khác biệt dễ thấy nhất của 2 cách này đó là đối với Duplicate các bảng có thể tuỳ biến. Bảng được copy cũng như bảng gốc mà không sợ ảnh hưởng lẫn nhau. Còn Reference sẽ trỏ về bảng gốc, nên những tác động từ bảng gốc sẽ ảnh hưởng lên bảng được copy. Ở phần này mình chọn Duplicate bằng cách right click ở bảng cần copy, và chọn Duplicate. Sau đó đổi tên bảng được Duplicate ra thành Total Sale In 2012 and 2013
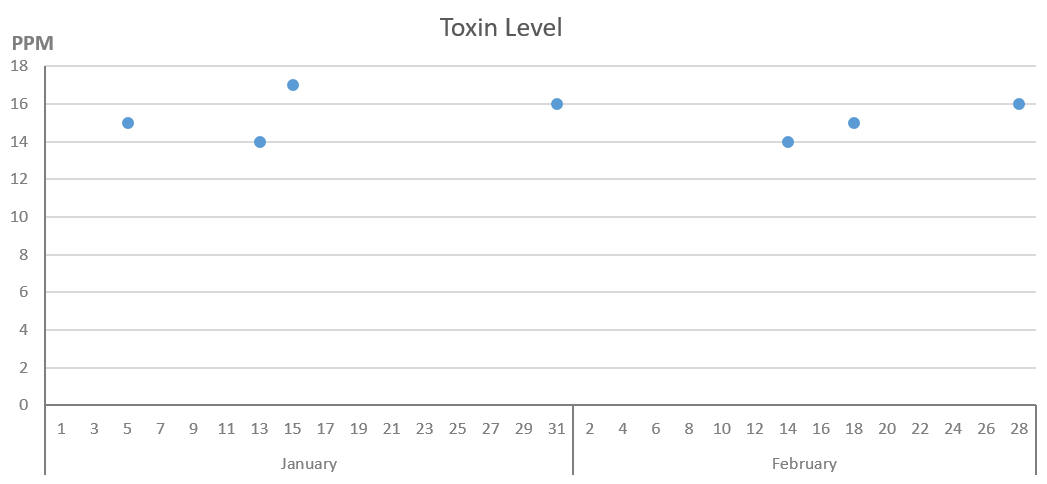
Chọn Duplicate để copy toàn bộ dữ liệu Bảng Sale In 2012.
Tiếp đến là chọn vào bảng Total Sale In 2012 and 2013 và chọn Append Queries.
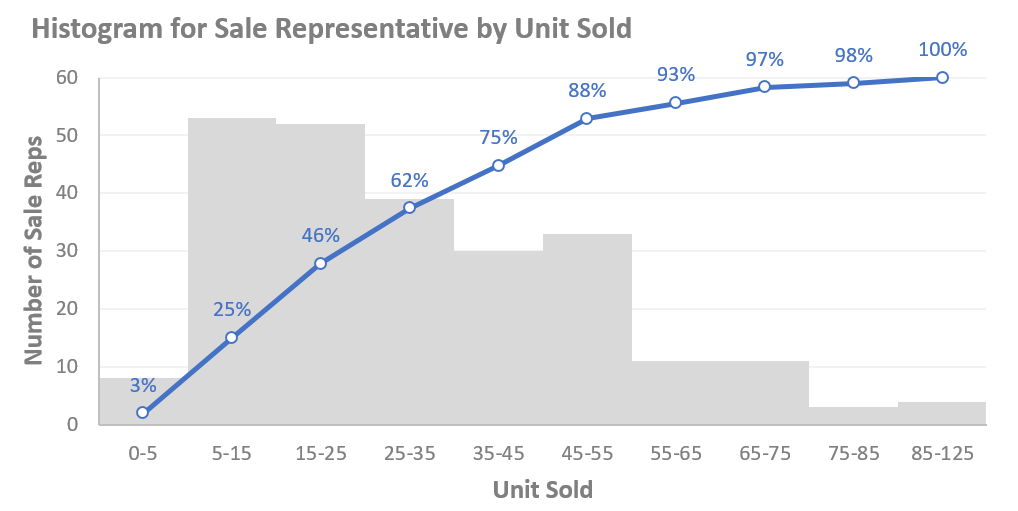
Chọn option Three of more tables và Add bảng Sale In 2013 để Append vào bảng chung, sau đó chọn OK.
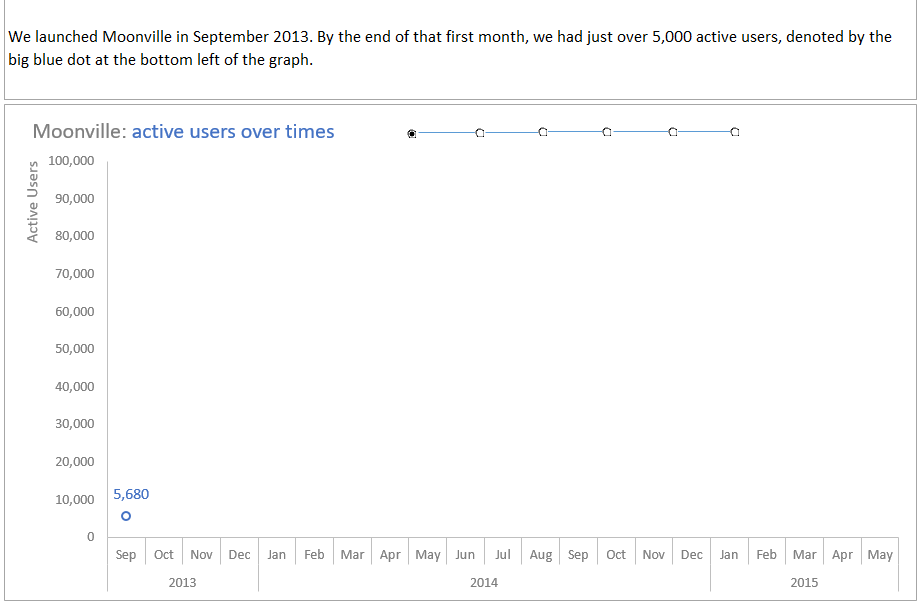
Tới đây là các bạn đã hoàn tất để gộp dữ liệu 2 bảng Sale In 2012 và Sale In 2013 thành bảng chung Total Sale In 2012 and 2013.
Group By
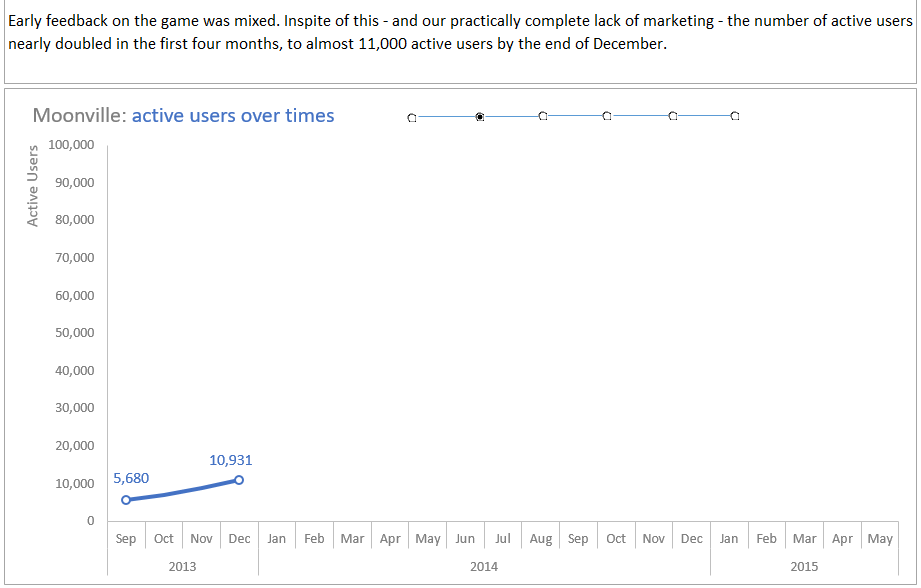
Group By thường thể hiện các function, feature để gom và tính toán dữ liệu chi tiết thành các dữ liệu nhóm.
Ví dụ ở bảng Total Sale In 2012 and 2013 là bảng thể hiện các dòng sale theo từng ngày OrderDate và từng SalesTerritoryKey.
Dữ liệu ở cấp ngày theo OrderDate
Giả sử bạn muốn nâng bảng thể hiện theo từng năm Year và SalesTerritoryKey, thì đây là lúc sử dụng Group By.
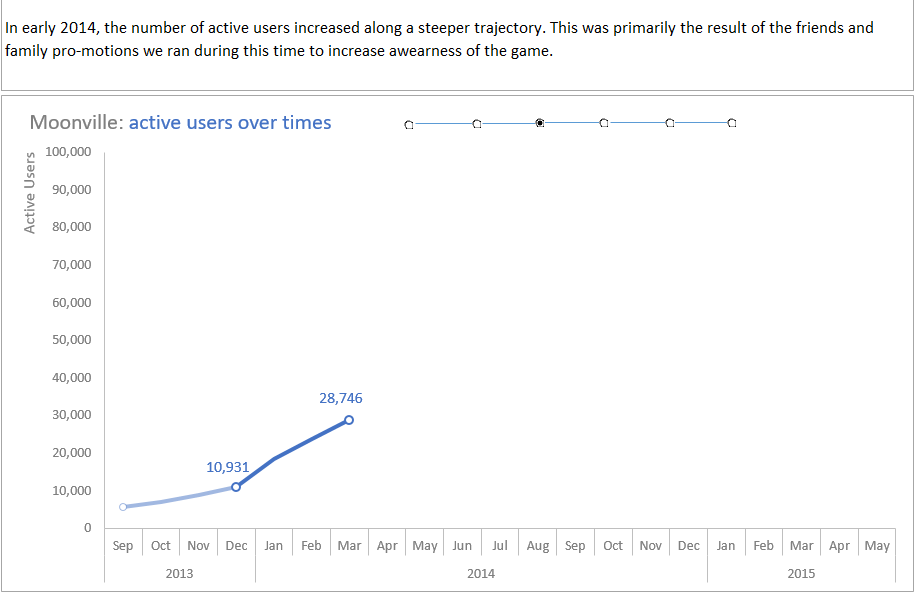
Dữ liệu nhóm theo Year và SalesTerritory
Để thực hiện Group By, đầu tiên các bạn chọn bảng cần xử lý, sau đó vào menu : Home > Transform > Group By.
Chọn Advanced để mở rộng các options.
- Phần Add Grouping là các trường mà các bạn muốn nhóm để nhìn theo, ở đây là Year và SalesTerritoryKey
- Các bạn đặt tên trường mới ở phần New column name
- Ở cột Operation các bạn có thể chọn được nhiều cách tính toán và gộp dữ liệu khác nhau – mình sẽ chọn Sum để demo.
- Ở cột Column là cột mà bạn sẽ thực hiện Aggregation bạn đã chọn, ở đây là Sales Amount.
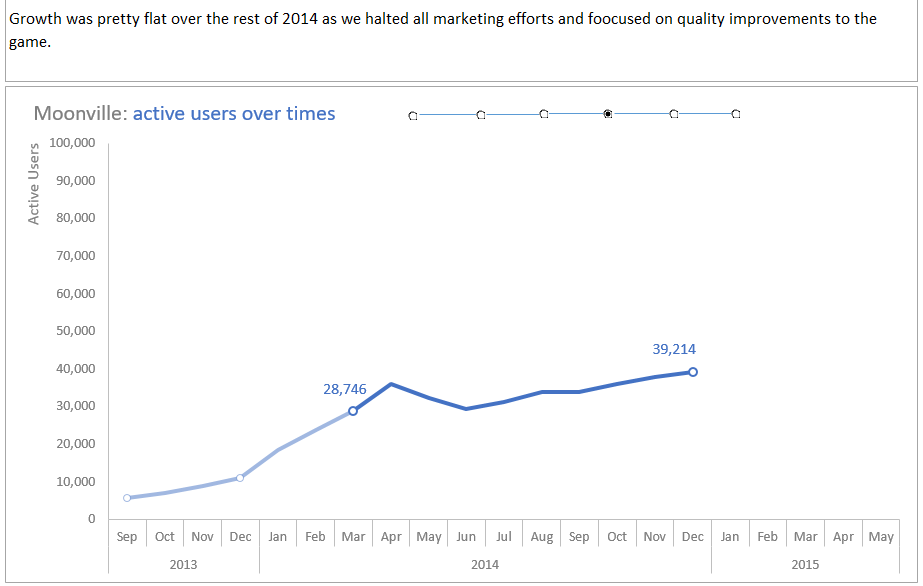
Group By các bảng là 1 trong những cách để các bạn nâng Granularity của dữ liệu nhằm giảm dung lượng của file Power BI cũng như giữ lại những dữ liệu cần thiết nhất làm báo cáo.
Granularity
Granularity có thể coi như độ chi tiết của 1 bảng dữ liệu, các bạn có thể hiểu như:
- Dữ liệu ở cấp ngày là level 1
- Dữ liệu chi tiết theo tuần là level 2
- Dữ liệu chia theo tháng là level 3.
Merge Queries
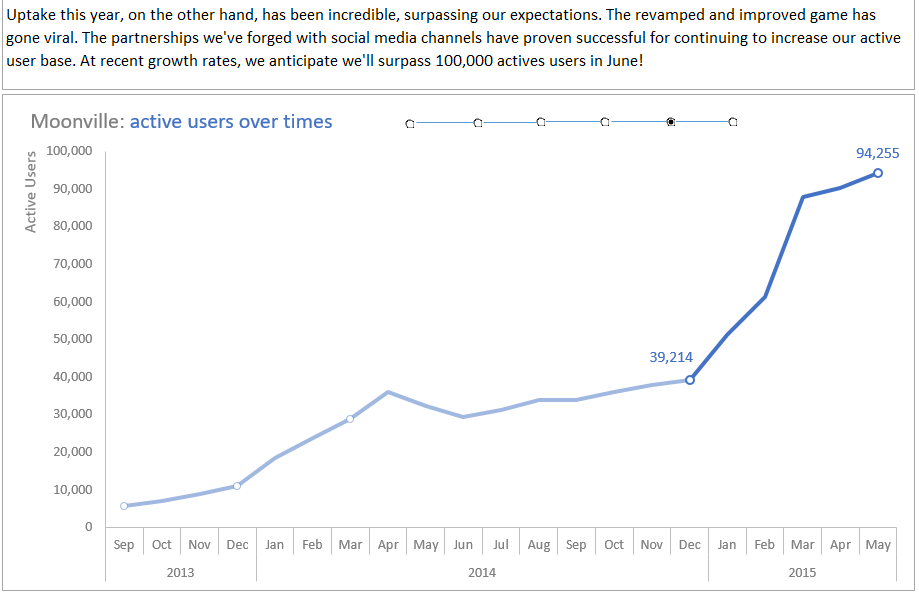
Ở bảng chúng ta đã nhóm lại dữ liệu theo Year và SalesTerritoryKey, chúng ta nhận thấy cột SalesTerritoryKey hoàn toàn khó hiểu, để trực quan thể hiện hơn nếu cột này được thể hiện thành các tên nước tương ứng thay vì những số tự nhiên khó hiểu.
Power Query hỗ trợ cho chúng ta thực hiện việc này bằng Merge Queries.
Để sử dụng Merge Queries, đầu tiên bạn chọn bảng ở demo Group By và chọn Home > Combine > Merge Queries
Sau khi bảng Merge xuất hiện, các bạn chọn tới bảng liên kết : ở đây là bảng DimSalesTerritory (liên kết với bảng demo Group By thông qua Key : SalesTerritoryKey)
Về các option Join Kind, mình sẽ giải thích trong video demo.
Sau khi hoàn tất, các bạn xoá đi những cột vô nghĩa, thì ta sẽ được kết quả trực quan hơn ban đầu
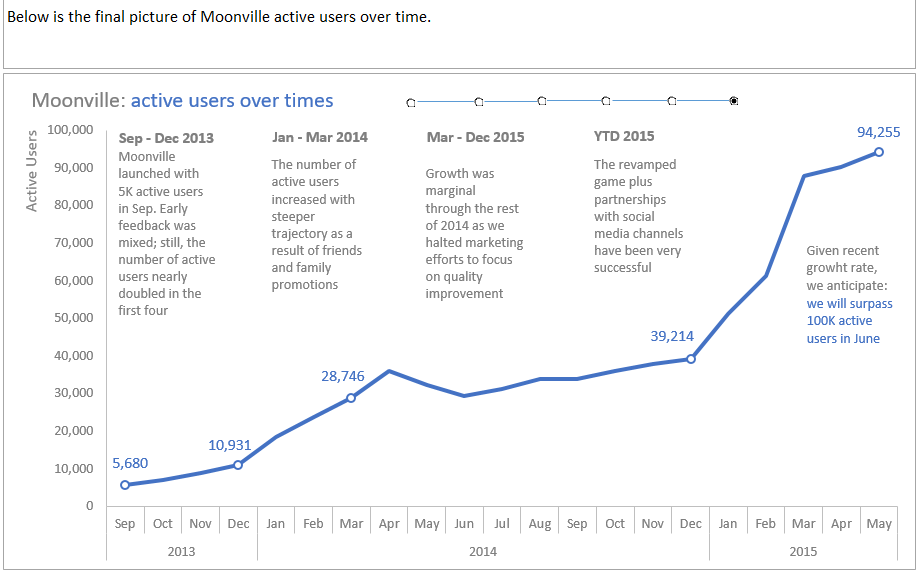
Power Query Demo
Trong video demo sắp tới, ngoài 3 tính năng cơ bản trên, mình sẽ nói sơ qua về các chức năng cơ bản khác như: delete cột, đánh index,… Hãy cùng đón chờ video sắp tới của mình nhé!
Kết luận
Với hướng dẫn chi tiết này, bạn đã được trang bị kiến thức và kỹ năng cần thiết để tự tin bắt đầu hành trình sử dụng Power BI From Scratch. Power BI cung cấp một nền tảng mạnh mẽ cho phân tích và trực quan hóa dữ liệu, giúp bạn khám phá thông tin và đưa ra quyết định thông minh. Đừng chần chừ nữa – hãy bắt đầu khám phá Power BI và khai phá tiềm năng thực sự của dữ liệu của bạn!
—————————————
Thông tin liên hệ:
CÔNG TY CỔ PHẦN KPIM
Email: [email protected]
Facebook: https://www.facebook.com/kpim.vn
LinkedIn: https://www.linkedin.com/company/kpim/
Instagram: https://www.instagram.com/kpim.vn/
Phone: 091.668.2020









