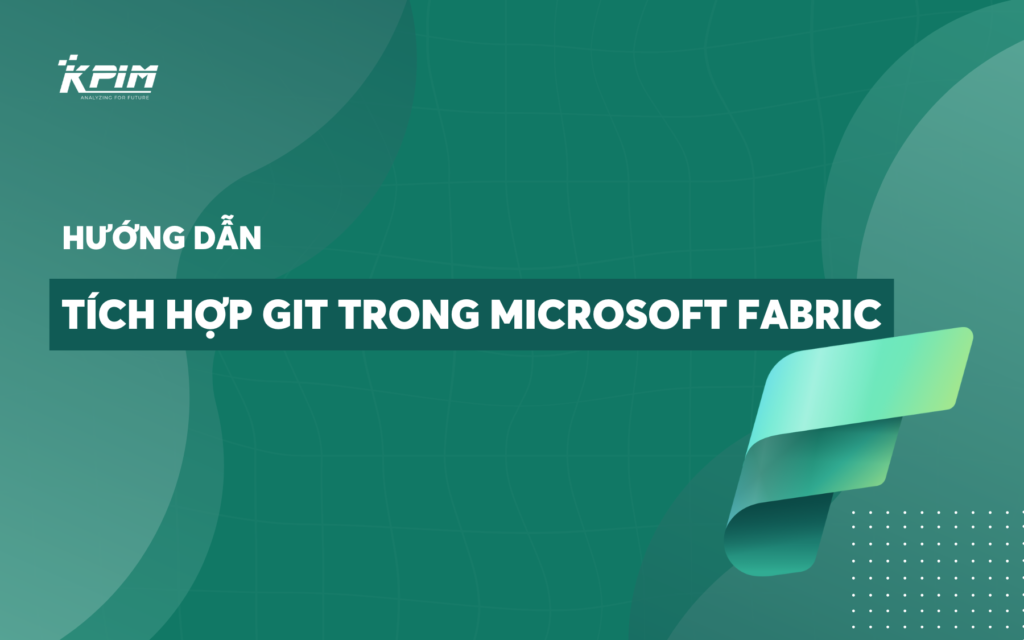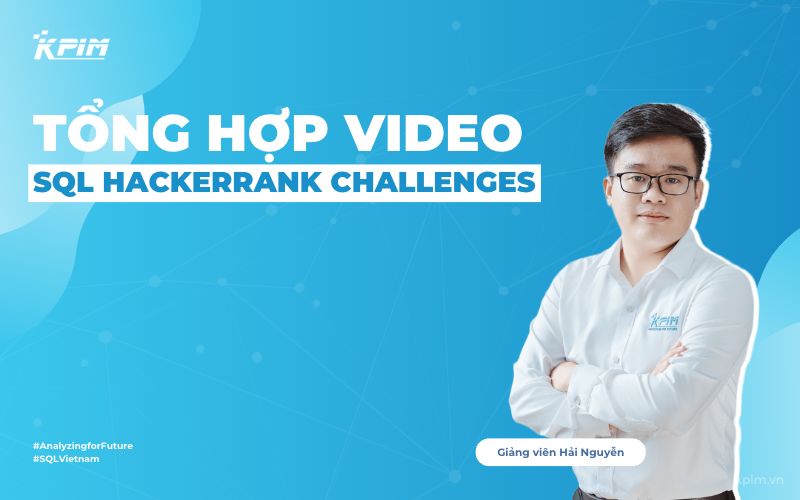A. TỔNG QUAN DỰ ÁN
Trong các dự án phân tích dữ liệu phức tạp, việc quản lý phiên bản, phối hợp nhóm và triển khai tự động luôn là những thách thức lớn. Để giải quyết vấn đề này, Git Integration trong Microsoft Fabric chính là công cụ mạnh mẽ giúp bạn kiểm soát toàn bộ quy trình phát triển dữ liệu một cách hiệu quả.
Git Integration cho phép bạn đồng bộ toàn bộ workspace của mình—bao gồm báo cáo Power BI, pipeline xử lý dữ liệu và các thành phần quan trọng khác—với một repository Git (như GitHub hoặc Azure DevOps). Điều này giúp bạn theo dõi, kiểm soát thay đổi dễ dàng và triển khai một cách tự động, đảm bảo tính liên tục và nhất quán trong quá trình làm việc.
Các lợi ích dung Git:
- Quản lý phiên bản dễ dàng: Mọi thay đổi đều được ghi lại, giúp bạn quay về phiên bản trước đó nếu cần, hạn chế tối đa rủi ro sai sót.
- Hợp tác nhóm hiệu quả: Các thành viên có thể làm việc trên nhánh riêng biệt, thử nghiệm thoải mái mà không lo ảnh hưởng đến môi trường chính. Khi hoàn tất, chỉ cần merge để đồng bộ thay đổi.
- Theo dõi chi tiết mọi thay đổi: Lịch sử chỉnh sửa rõ ràng với đầy đủ thông tin về người thực hiện, thời điểm thay đổi và nội dung cập nhật, giúp kiểm soát quy trình làm việc tốt hơn.
- Triển khai tự động: Tích hợp với CI/CD pipeline, mọi cập nhật sẽ được tự động triển khai lên môi trường sản xuất, giảm thiểu công sức và tối ưu thời gian triển khai.
Với Git Integration, Microsoft Fabric mang đến một giải pháp toàn diện giúp quản lý và triển khai dữ liệu nhanh chóng, chính xác, phù hợp với các dự án phân tích dữ liệu quy mô lớn.
B. CÁC BƯỚC THỰC HIỆN:
1. Đầu tiên, các bạn cần tạo một project trên azure devops (https://dev.azure.com/), như trong ảnh mình đang có sẵn một project tên Fabric.
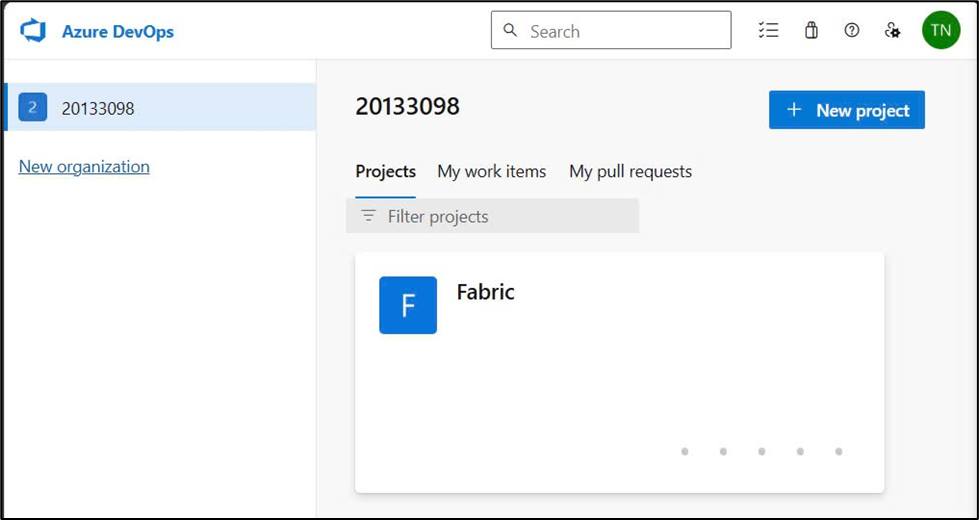
2. Tại workspace trong Fabric bạn đang làm việc, chọn Workspace settings.
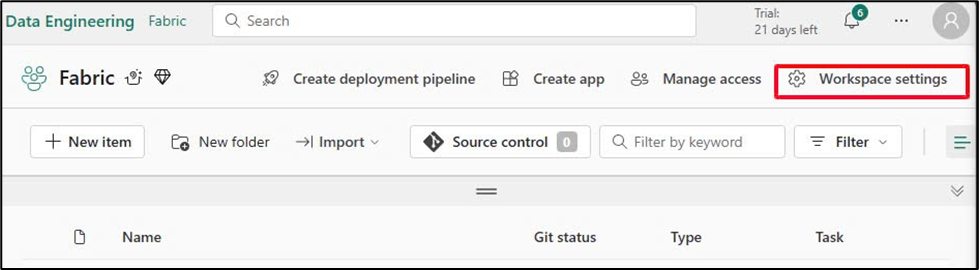
3. Chọn Git integration và Azure Devops.
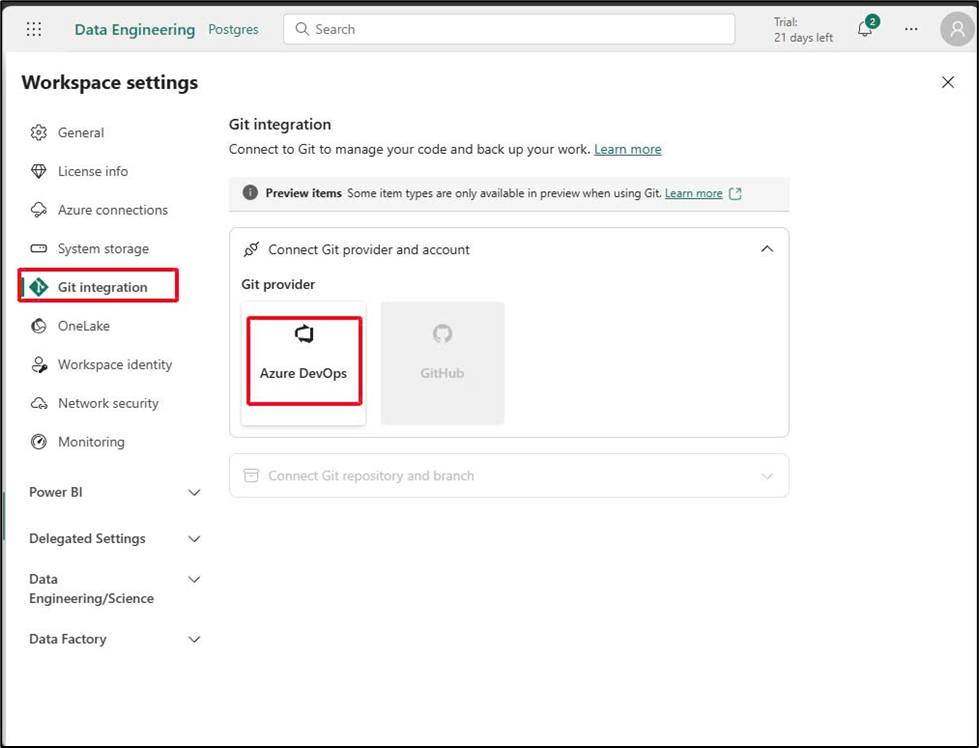
4. Chọn Project bạn vừa tạo ở bước đầu tiên
– Branch: Chọn một nhánh hiện có hoặc chọn New Branch để tạo một nhánh mới.
– Folder: Nhập tên thư mục hiện có hoặc nhập một tên mới để tạo thư mục mới. Nếu bạn để trống tên thư mục, nội dung sẽ được tạo trong thư mục gốc.
Chọn connect and sync.
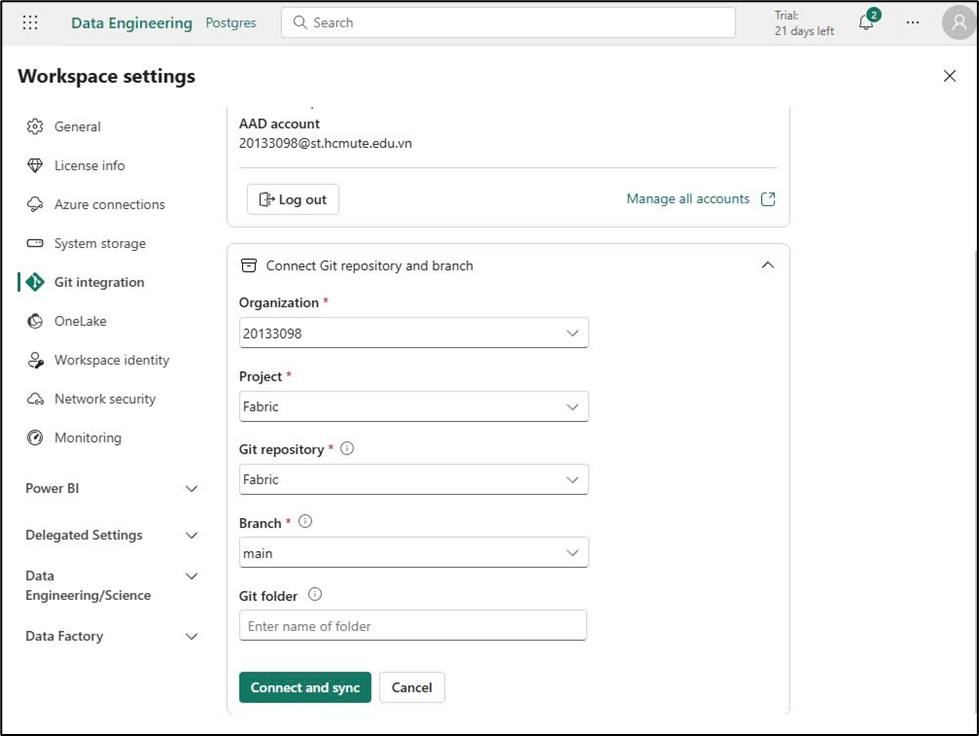
5. Quy trình đồng bộ:
– Nếu workspace hoặc nhánh Git đang trống, hệ thống sẽ sao chép toàn bộ nội dung từ bên có dữ liệu sang bên còn trống.
– Nếu cả workspace và nhánh Git đều có nội dung, hệ thống sẽ yêu cầu bạn chọn hướng đồng bộ (từ Git sang workspace hoặc ngược lại).
Sau khi kết nối thành công, vì project này đã được tạo sẵn các item từ trước, nên toàn bộ nội dung đó đã được đồng bộ vào workspace hiện tại.
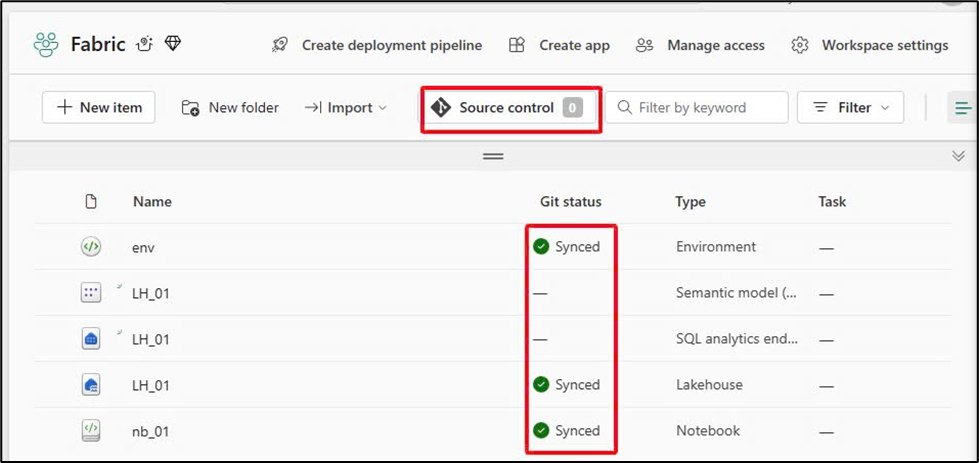
6. Khi nối thành công với một thư mục Git, các chỉnh sửa workspace của bạn sẽ như bình thường. Mọi thay đổi vẫn sẽ chỉ được lưu trong workspace trừ khi bạn commit các thay đổi của mình lên nhánh Git.
Ở đây mình mới vừa thêm nội dung mới cho file nb_01, chọn icon Source control.
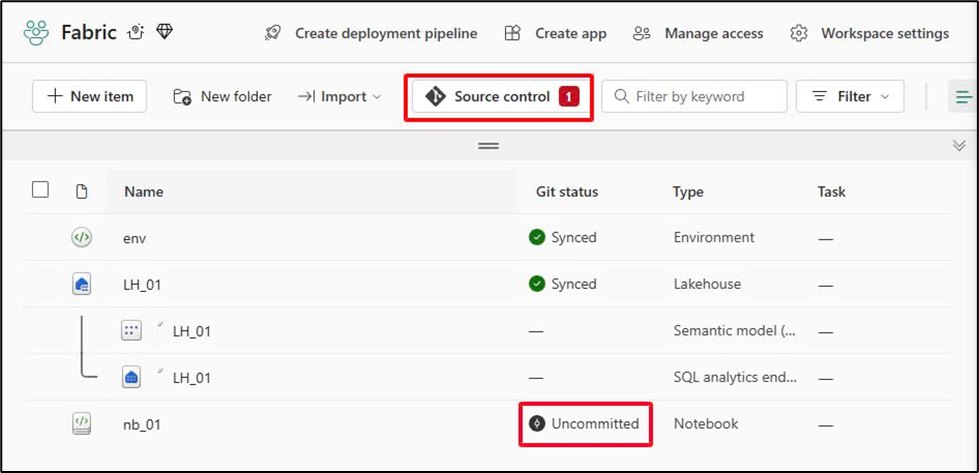
7. Ở đây sẽ hiện các danh sách các item đã thay đổi, chọn item bạn muốn commit và thêm mô tả cho commit (không bắt buộc).
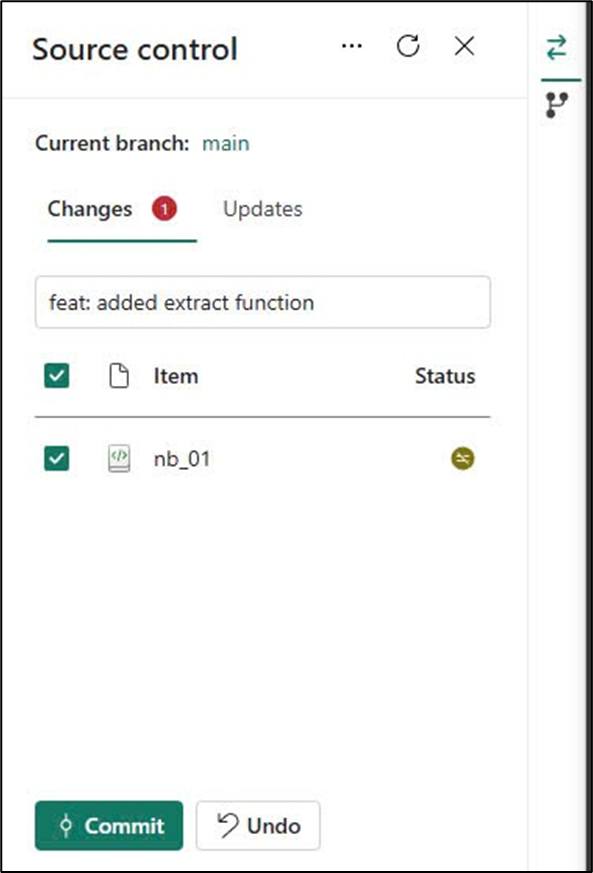
8. Sau khi commit thành công, bạn có thể check trên azure devops lịch sử đã commit.
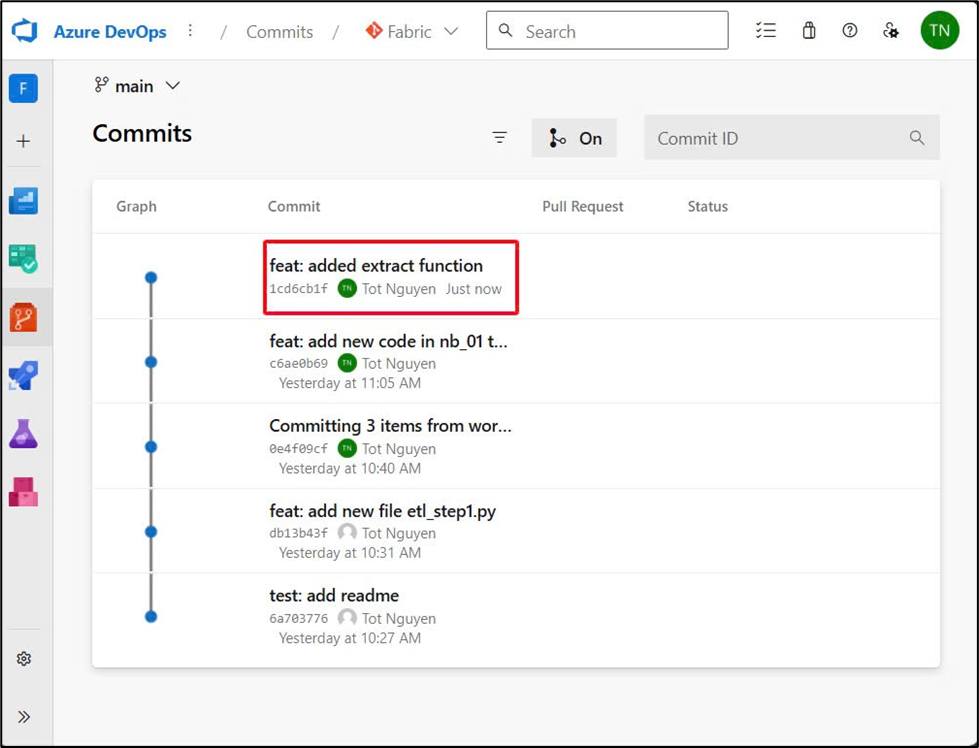
Viết bài: Nguyễn Văn Trường Tốt