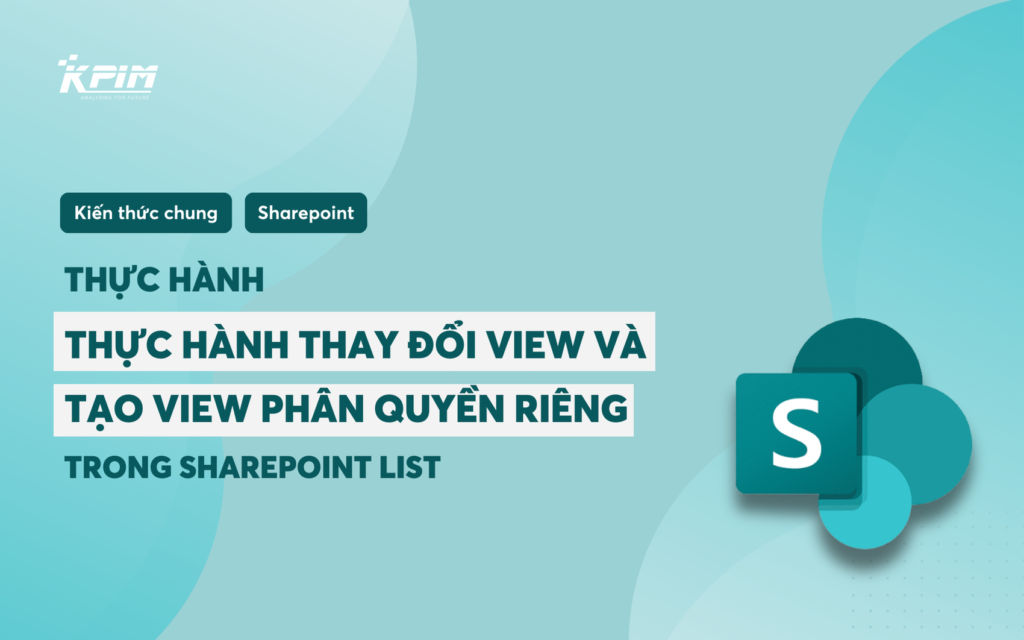1. Tại sao cần thay đổi View trong SharePoint List?
Sau khi đã tạo thành công Share Point List, tùy theo mục đích sử dụng, ta có thể cần xem hoặc phân thông tin xem cho từng đối tượng khác nhau. Để có thể làm như vậy, trong SharePoint List, View (Chế độ xem) giúp bạn hiển thị dữ liệu theo cách trực quan và phù hợp với nhu cầu của từng người dùng hoặc nhóm.
✨ Tại sao việc thay đổi View quan trọng?
✅ Làm việc hiệu quả hơn: Chỉ hiển thị thông tin cần thiết, tránh dữ liệu không liên quan.
✅ Cải thiện bảo mật: Tạo View riêng cho từng phòng ban để kiểm soát quyền truy cập.
✅ Tùy chỉnh dễ dàng: Hiển thị dữ liệu theo dạng danh sách, lưới, hoặc biểu đồ.
🚀 Trong bài viết này, Đức và KPIM sẽ hướng dẫn bạn cách thay đổi View trong SharePoint List và tạo View phân quyền riêng theo từng nhóm người dùng!
2. Hướng dẫn thay đổi View và tạo View mới
🔹Cách thay đổi View có sẵn
- Mở danh sách SharePoint của bạn.
- Nhấp vào All Items ở góc trên bên phải.
- Chọn View mong muốn từ danh sách có sẵn.
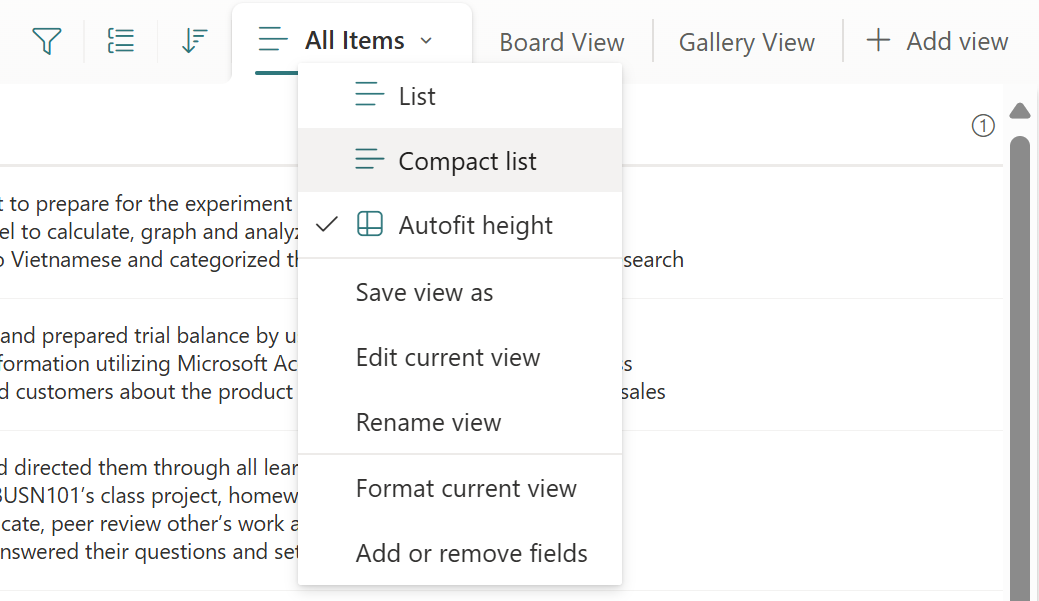
📌 Nếu View bạn cần chưa có, hãy tạo View mới!
Chúng ta có thể dễ dàng tạo ra các View bằng nút ấn + Add View trên bảng dữ liệu Share Point List.
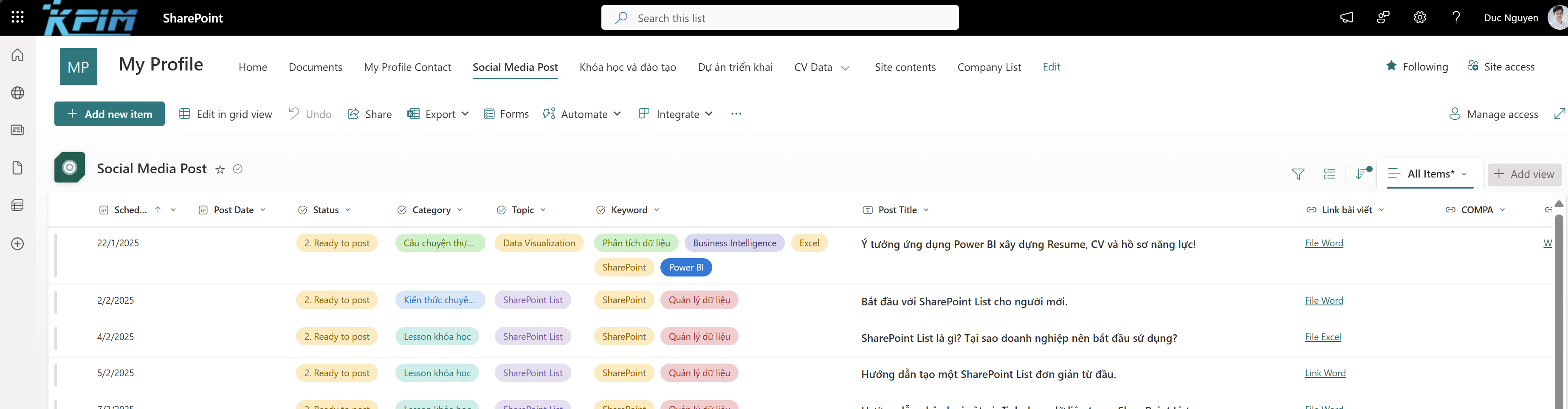
Với việc tạo View mới ta có thể thiết lập các view như List / Calendar / Gallery / Board, Ngoài các loại View chính này, hãy nhớ khi ta chọn Edit in Grid View, ta cũng có dạng Grid View hay còn gọi là Datasheet View dạng bảng cho phép edit và chỉnh sửa dữ liệu trực tiếp.
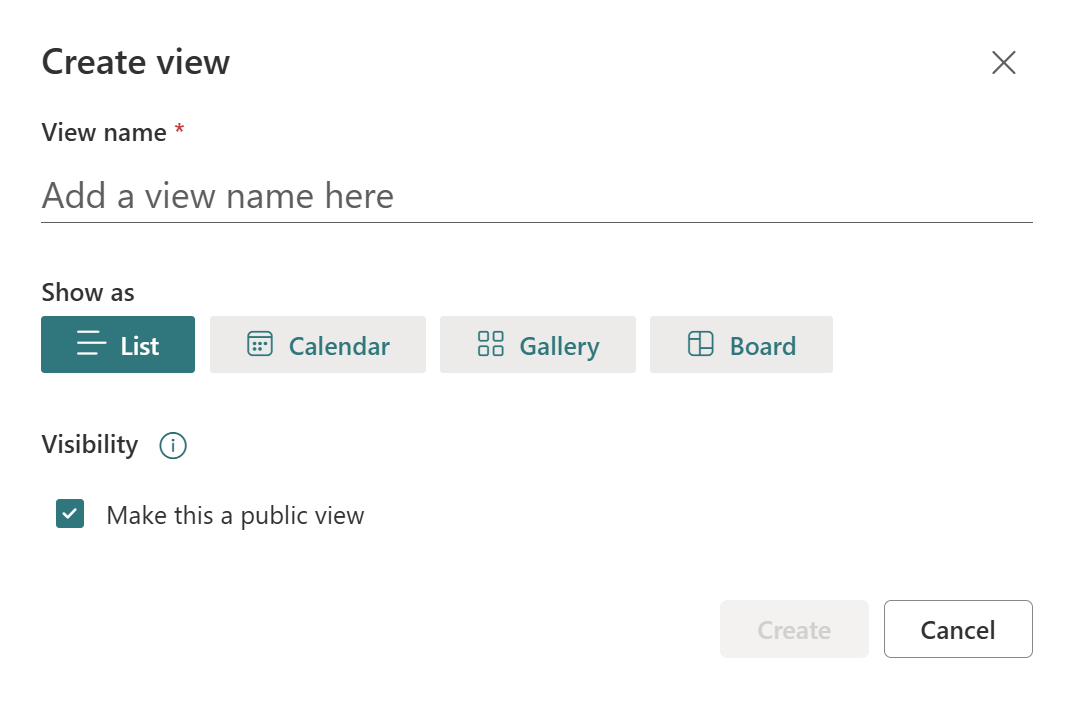
Để hiểu rõ hơn các loại View hiển thị List khác nhau ta sẽ cùng điểm qua từng loại và trao đổi về tình huống áp dụng và một số ví dụ nhé.
3. Các loại View trong SharePoint List
Hãy cũng phân tích các loại View khác nhau và tình huống ứng dụng nhé.
🔹 Standard List View (Chế độ xem chuẩn)
✔️ Mặc định, hiển thị dữ liệu theo dạng danh sách cơ bản.
✔️ Hỗ trợ sắp xếp, lọc, nhóm dữ liệu.
💡 Dùng khi nào? Khi bạn cần danh sách hiển thị đơn giản, dễ truy cập.
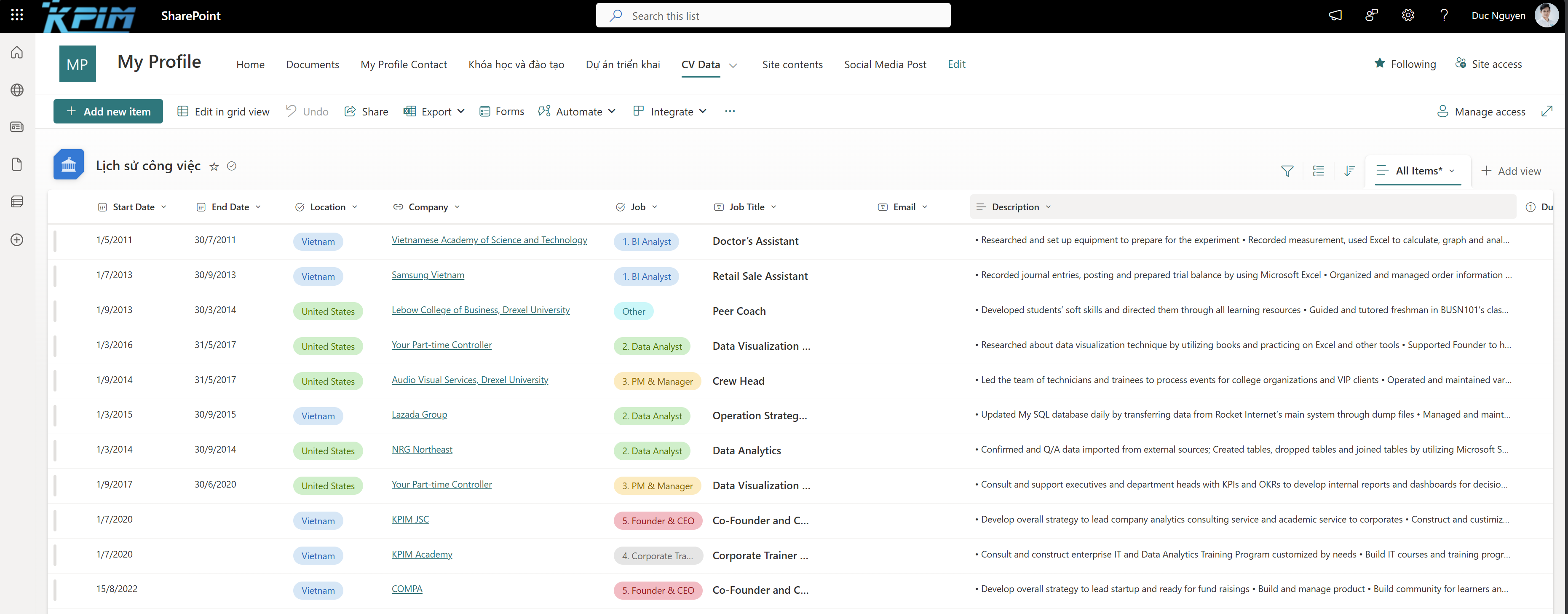
🔹 Grid View (Dạng lưới / Quick Edit)
✔️ Cho phép chỉnh sửa dữ liệu giống như trong Excel.
✔️ Tối ưu cho việc nhập liệu nhanh hoặc chỉnh sửa hàng loạt.
💡 Dùng khi nào? Khi bạn cần chỉnh sửa nhiều mục cùng lúc.
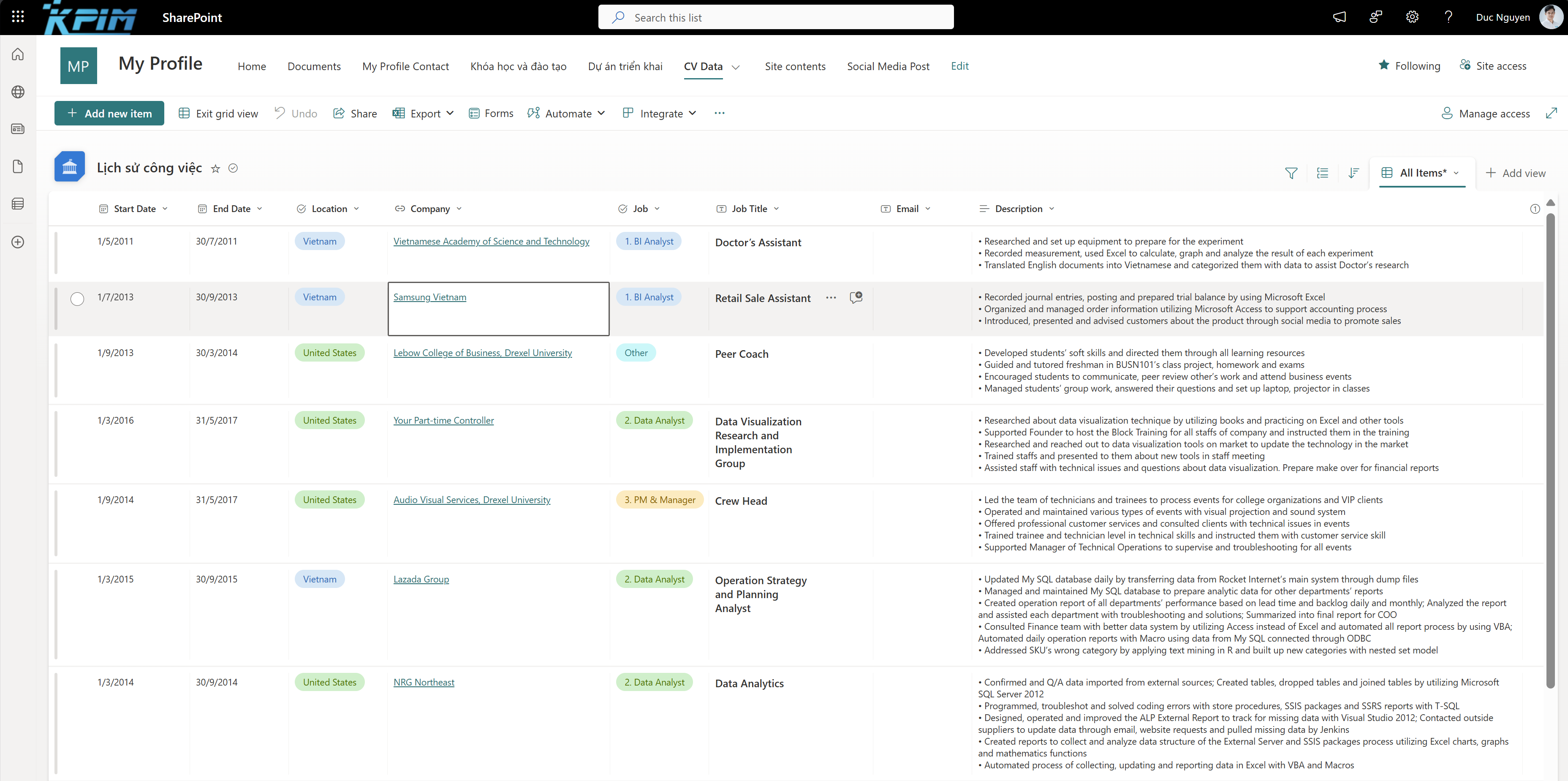
🔹 Calendar View (Chế độ xem lịch)
✔️ Hiển thị dữ liệu dưới dạng lịch (ngày, tuần, tháng).
✔️ Thích hợp cho các danh sách quản lý sự kiện, nhiệm vụ.
💡 Dùng khi nào? Khi cần theo dõi lịch trình dự án, họp nhóm, deadline.
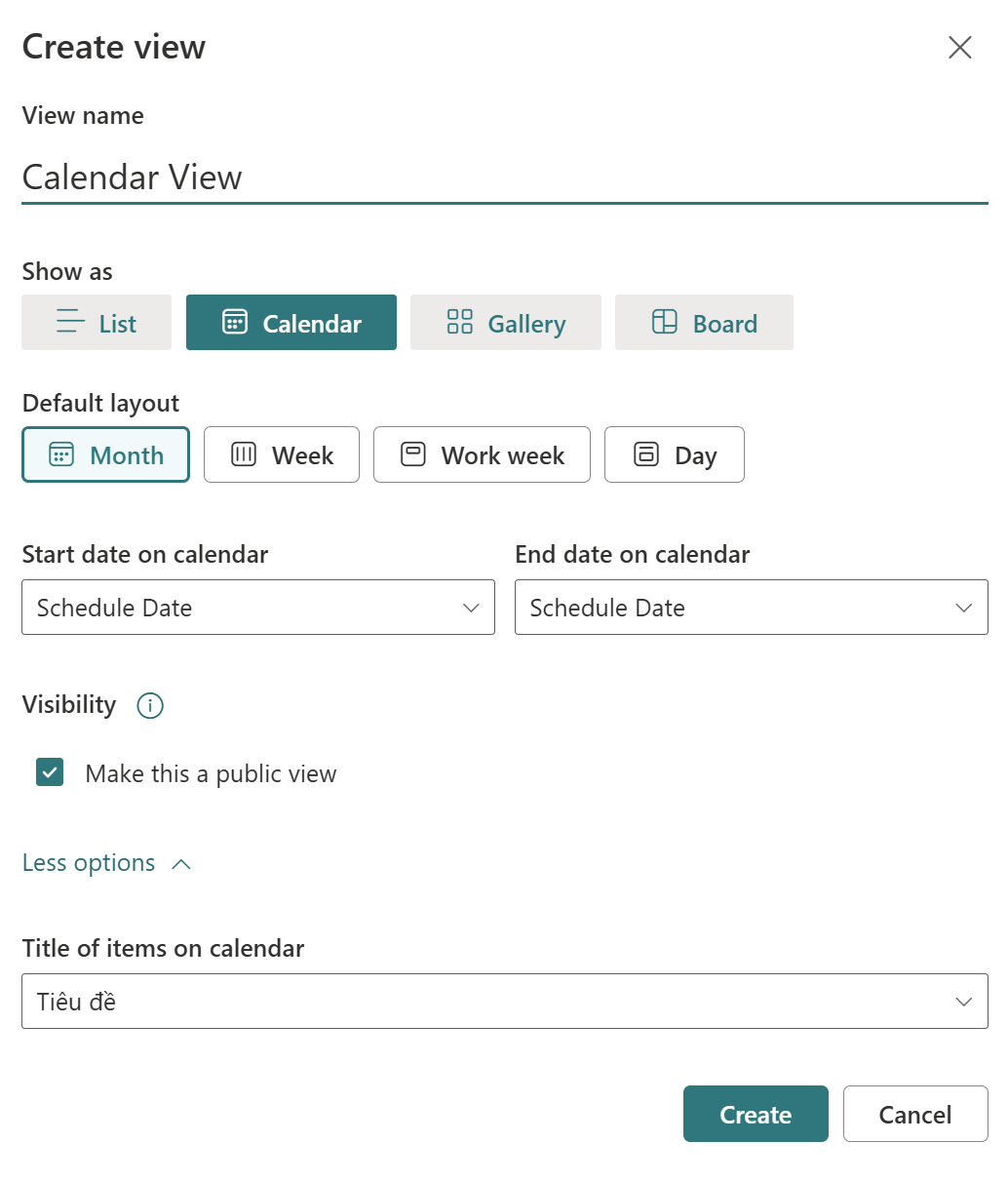
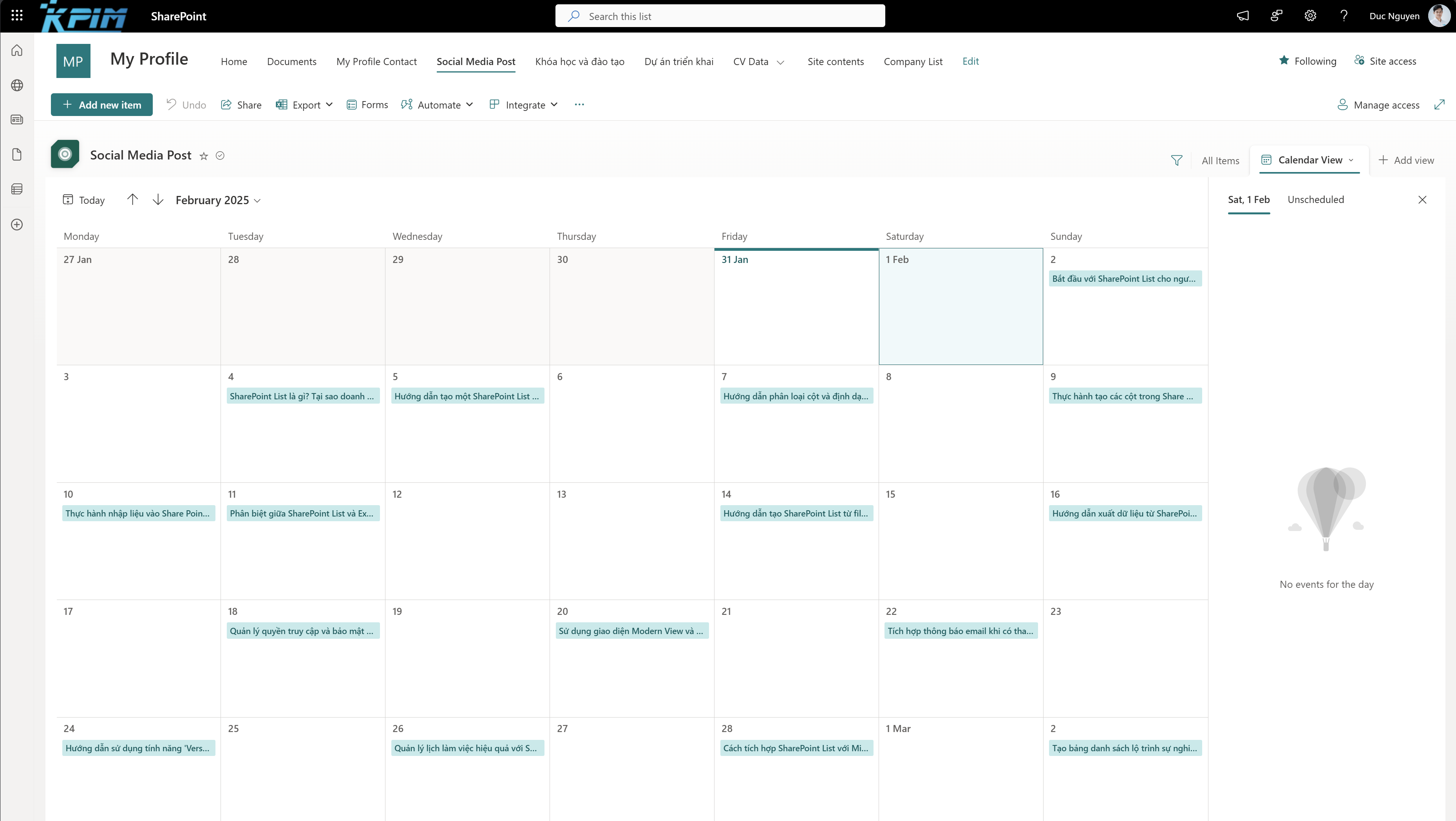
🔹 Gallery View (Chế độ xem Thư viện)
✔️ Hiển thị thông tin dưới dạng card trực quan (hình ảnh + mô tả).
✔️ Hữu ích cho danh sách sản phẩm, nhân sự có ảnh đại diện.
💡 Dùng khi nào? Khi bạn cần hiển thị thông tin hình ảnh một cách sinh động.
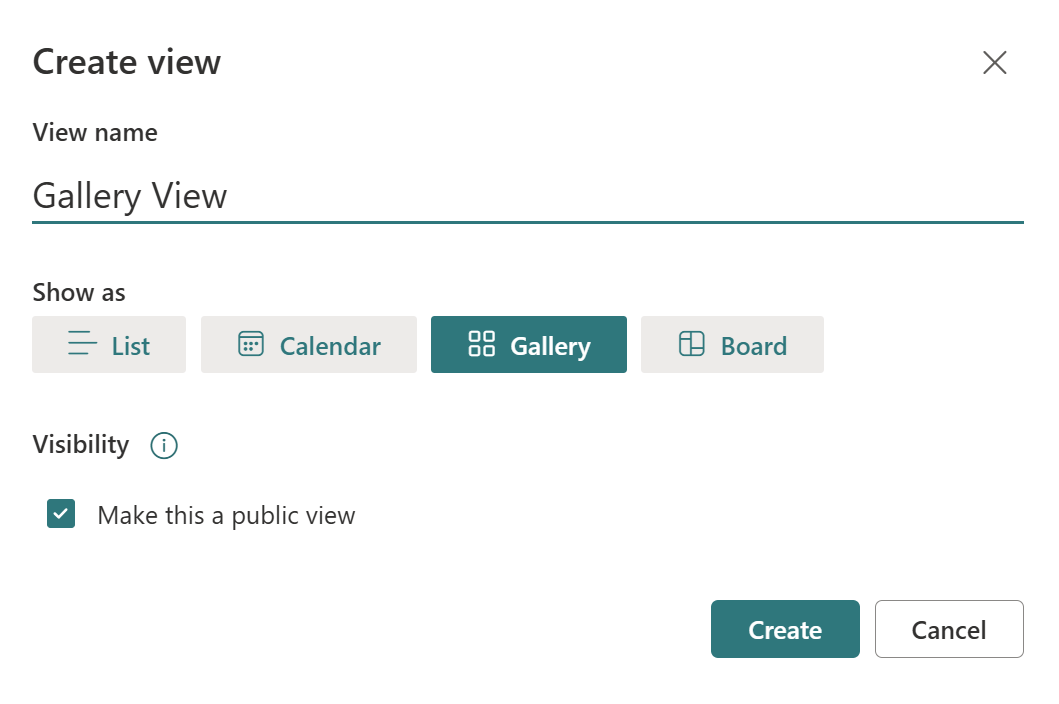
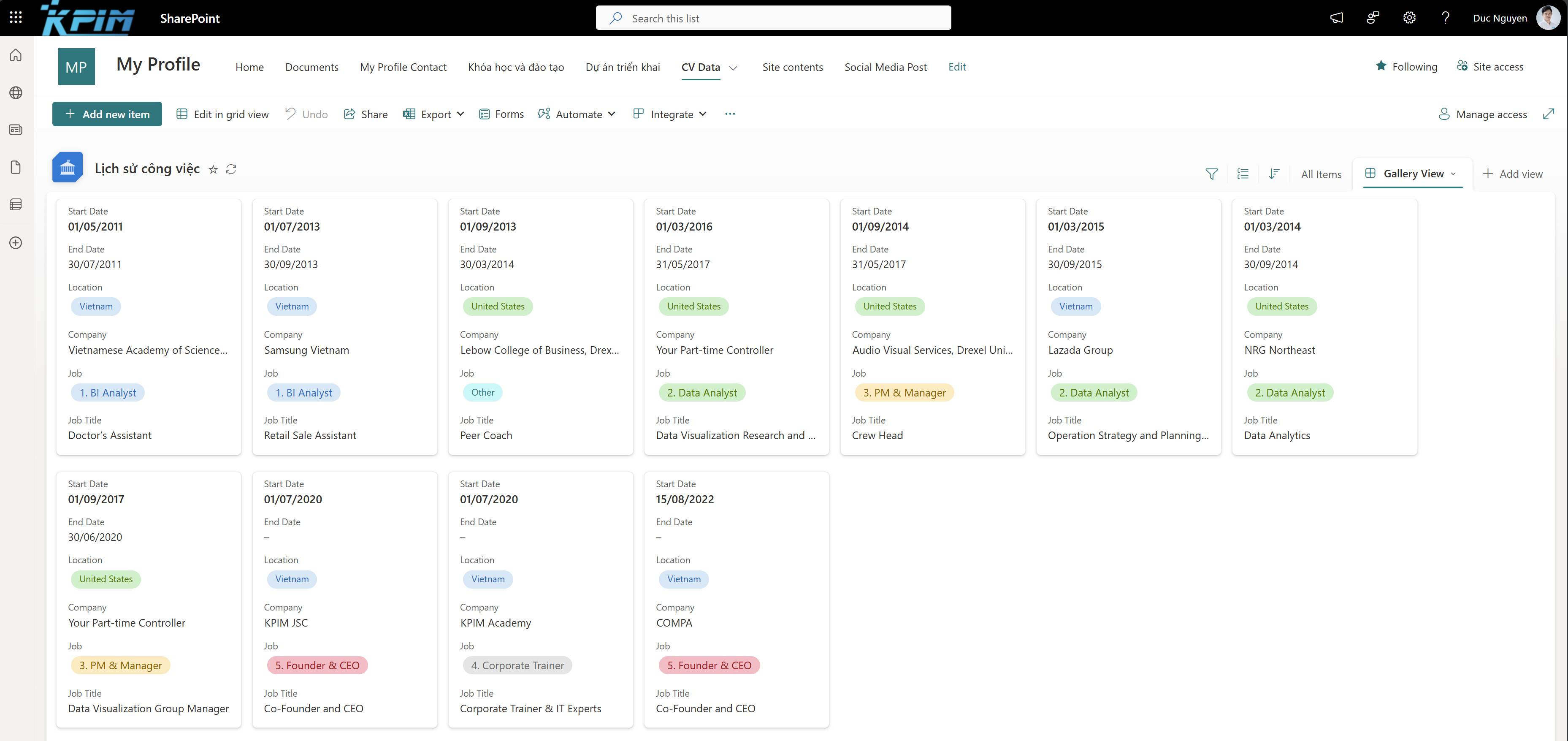
🔹 Board View (Chế độ xem Bảng Biểu)
✔️ Hiển thị thông tin dưới dạng thẻ công việc trên job board
✔️ Hữu ích cho danh sách công việc, thao tác nghiệp vụ hoặc KPI
💡 Dùng khi nào? Khi bạn cần hiển thị thông tin để quản trị tác vụ
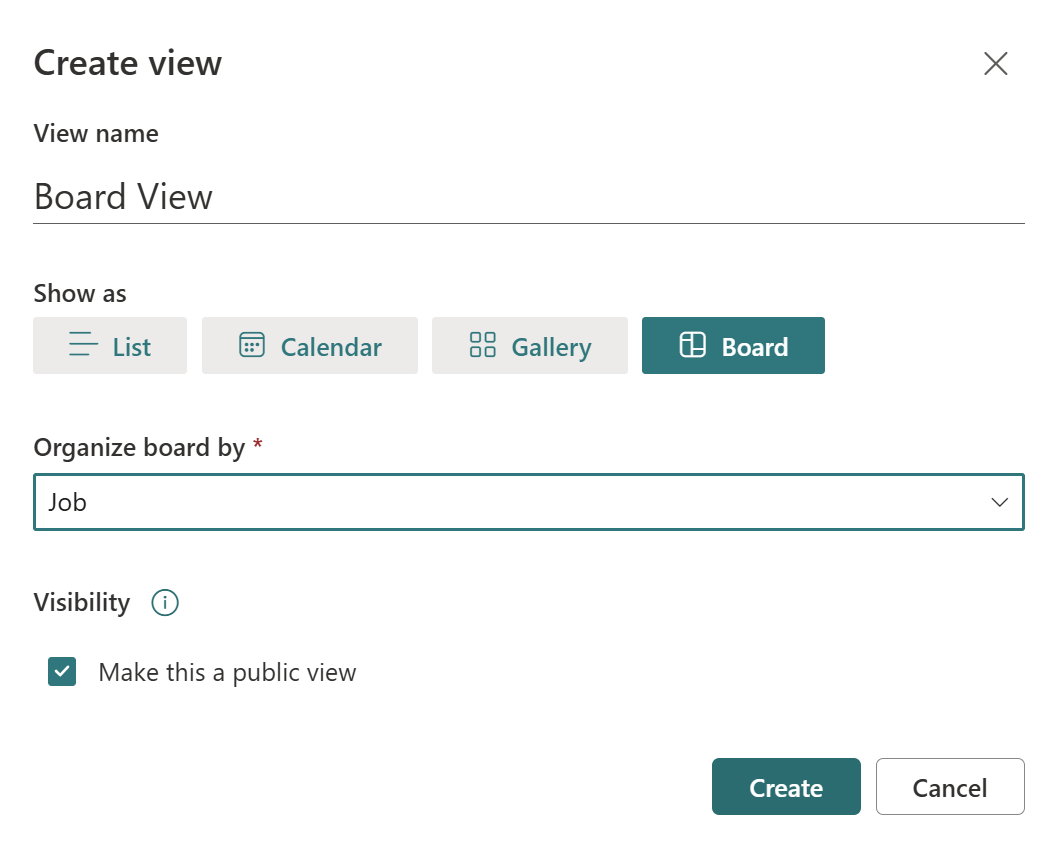
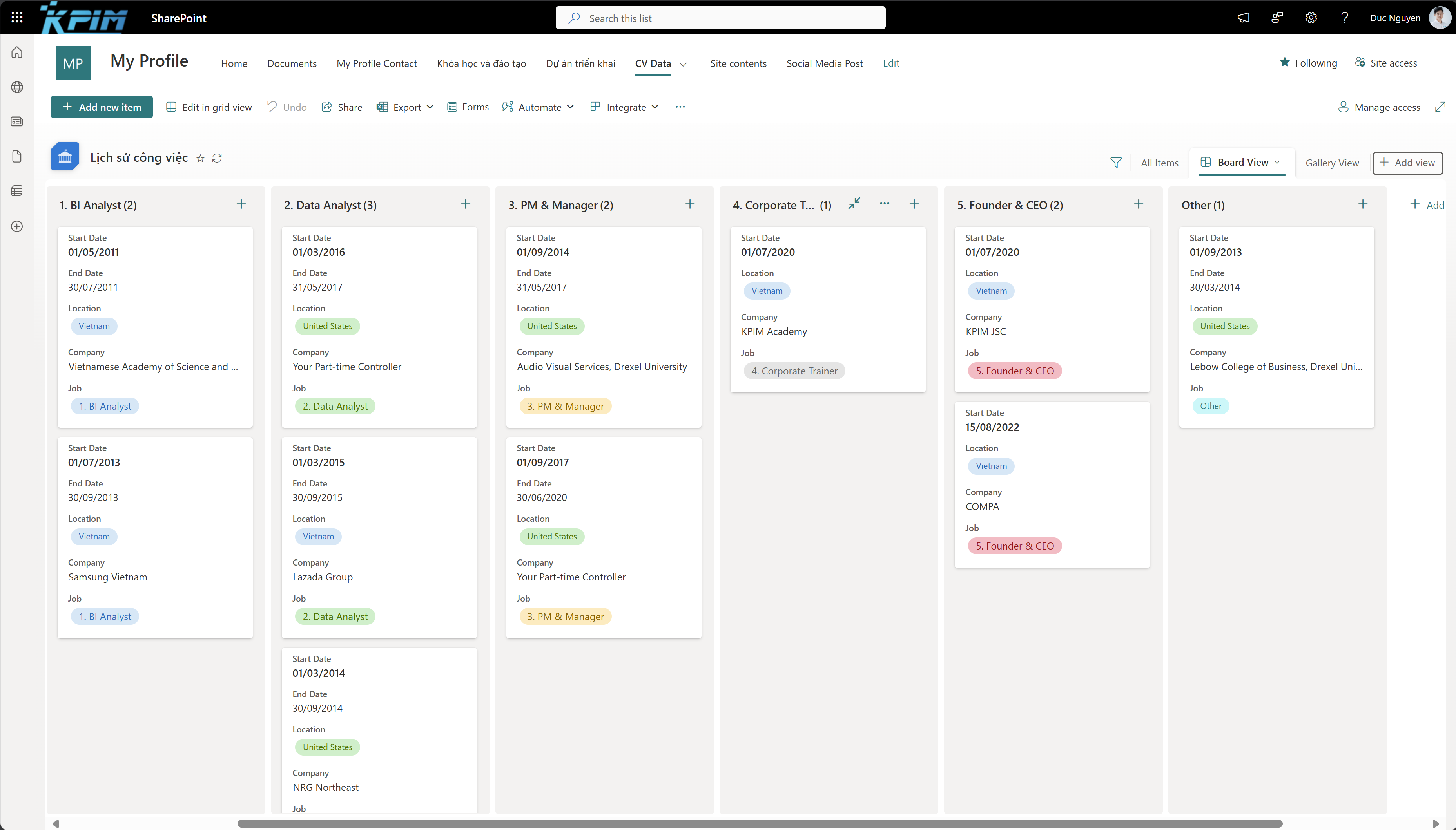
4. Tạo View phân quyền riêng trong SharePoint List
Nếu bạn muốn hiển thị dữ liệu theo nhóm người dùng hoặc hạn chế quyền truy cập, hãy tạo View có phân quyền riêng.
📌 Ví dụ thực tế:
✅ Quản lý nhân sự: Chỉ HR có thể xem danh sách nhân viên.
✅ Quản lý tài chính: Chỉ kế toán có thể xem danh sách hợp đồng.
✅ Quản lý dự án: Mỗi phòng ban chỉ xem được công việc liên quan.
🔹 Bước 1: Tạo View với bộ lọc theo người dùng
- Mở danh sách SharePoint và nhấp vào Create new view.
- Chọn List view hoặc Datasheet view.
- Trong phần Filter (Bộ lọc), chọn các điều kiện lọc tương ứng.
- Lưu View và kiểm tra kết quả.
🔹 Bước 2: Phân quyền View cho nhóm người dùng
- Mở danh sách và vào List Settings.
- Chọn Per Location View Settings.
- Chọn View vừa tạo và chỉ định nhóm được phép xem.
- Lưu lại thiết lập và kiểm tra quyền truy cập.
💡 Lưu ý:
✔️ Bạn có thể tạo nhiều View cho từng nhóm quyền khác nhau.
✔️ Nếu muốn bảo mật cao hơn, hãy kết hợp với Item-Level Permissions.
5. Ứng dụng thực tế từ KPIM
Tại KPIM, chúng tôi đã triển khai các View tùy chỉnh để tối ưu hóa quản lý dữ liệu:
🔹 Danh sách nhân sự: HR có quyền xem tất cả dữ liệu, nhân viên chỉ thấy thông tin cá nhân.
🔹 Danh sách dự án: Quản lý xem toàn bộ dự án, nhân viên chỉ xem công việc của họ.
🔹 Danh sách hợp đồng: Kế toán có quyền chỉnh sửa, phòng ban khác chỉ được xem thông tin cần thiết.
📊 Kết quả:
✅ Tăng 50% hiệu suất làm việc nhờ hiển thị đúng dữ liệu cho từng nhóm.
✅ Giảm 70% lỗi nhập liệu do hạn chế quyền truy cập không cần thiết.
6. Kết luận
Việc thay đổi View trong SharePoint List giúp bạn quản lý dữ liệu hiệu quả hơn, đồng thời tăng cường bảo mật và phân quyền hợp lý. Hãy cân nhắc thiết lập các view phù hợp theo đối tượng người xem cũng như mục đích hiển thị. 🚀
💡 Hãy thử ngay các View khác nhau để tìm ra giải pháp tối ưu cho doanh nghiệp của bạn!