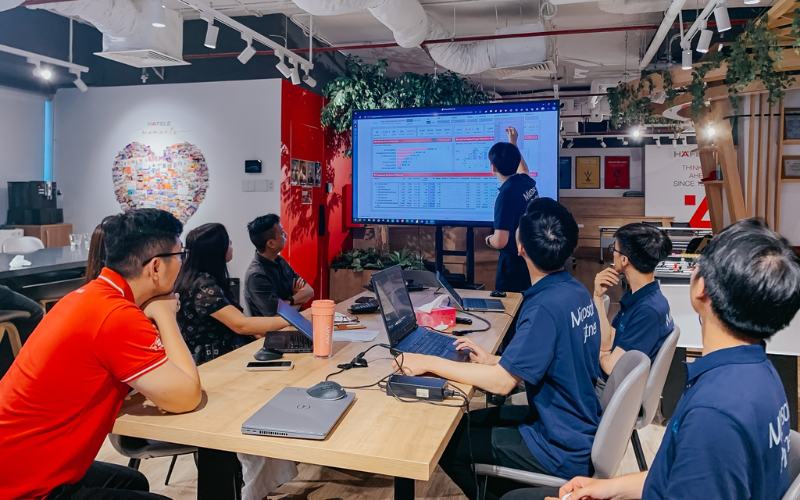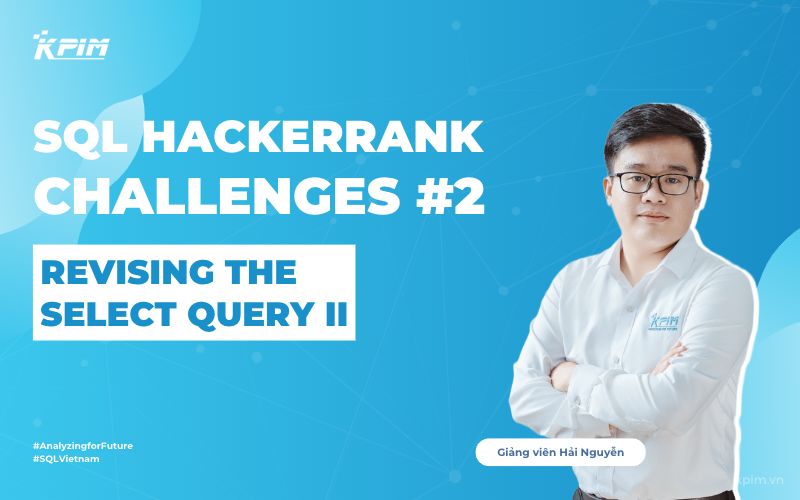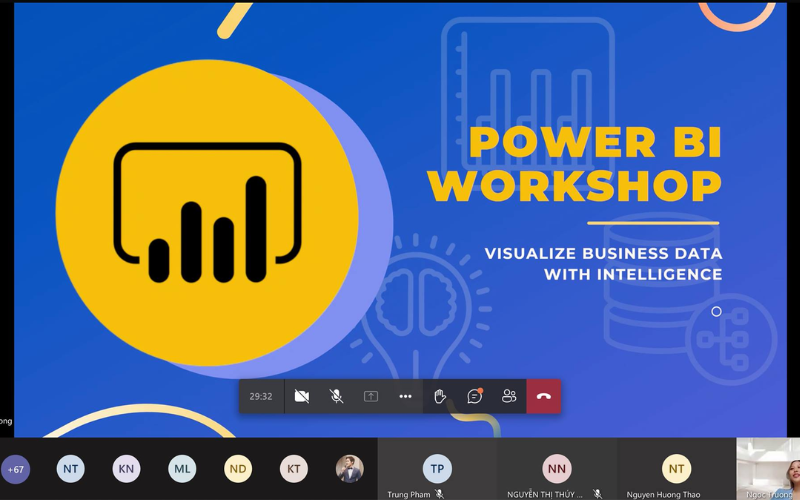1. Tại sao cần tạo bảng danh sách liên hệ?
Trong quá trình xây dựng Resume và CV bằng SharePoint và PowerBI, chúng ta có thể đưa vào một ý tưởng rất hay đó là tạo một Form liên hệ khi người xem là những nhà tuyển dụng xem thông tin trên Resume có thể để lại một lời nhắn hoặc thông tin tới chúng ta.
Trước tiên, chúng ta có thể bắt đầu lưu trữ các thông tin của người liên hệ nhằm xử lý:
✅ Lưu trữ và quản lý tất cả các liên hệ ở một nơi tập trung.
✅ Dễ dàng tìm kiếm, lọc & phân loại liên hệ theo thời gian, họ và tên.
✅ Tích hợp với Power Automate để tự động hóa email phản hồi.
✅ Kết nối với Power BI để phân tích dữ liệu liên hệ theo nguồn và xu hướng.
🚀 Trong bài viết này, Đức và KPIM sẽ hướng dẫn bạn cách tạo danh sách liên hệ chuyên nghiệp bằng SharePoint List.
2. Xác định các trường dữ liệu quan trọng trong danh sách liên hệ
Trước khi tạo danh sách, bạn cần xác định những thông tin quan trọng cần thu thập từ người liên hệ hoặc đang xem resume của chúng ta. Dưới đây là các cột quan trọng nên thêm vào danh sách:
| Tên cột | Loại dữ liệu | Mô tả |
|---|---|---|
| Họ và tên | Single Line of Text | Tên người liên hệ |
| Single Line of Text | Địa chỉ email của khách hàng/đối tác | |
| Số điện thoại | Single Line of Text | Số điện thoại liên hệ |
| Công ty / Tổ chức | Single Line of Text | Tên công ty hoặc tổ chức (nếu có) |
| Nguồn liên hệ | Choice Column | Website, Form đăng ký, Sự kiện, LinkedIn, Email, … |
| Ngày liên hệ | Date and Time | Thời gian gửi lời nhắn hoặc liên hệ |
| Nội dung liên hệ | Multiple Lines of Text | Nội dung lời nhắn, yêu cầu tư vấn |
3. Hướng dẫn tạo danh sách liên hệ trong SharePoint List
🔹 Bước 1: Tạo danh sách mới trong SharePoint
- Truy cập SharePoint Site của bạn.
- Nhấn New → List để tạo danh sách mới.
- Đặt tên danh sách là Danh sách liên hệ khách hàng.
🔹 Bước 2: Thêm các cột dữ liệu cần thiết
- Nhấn Add Column để thêm từng cột theo bảng trên.
- Chọn đúng loại dữ liệu cho từng cột (Text, Date, Choice, Person…).
- Với Choice Column, nhập các tùy chọn như “Website”, “Form đăng ký”, “Email”.
📌 Mẹo tối ưu:
✔️ Sử dụng Conditional Formatting để hiển thị màu sắc với từng nguồn liên hệ
✔️ Tạo View tùy chỉnh để lọc liên hệ theo ngày gửi yêu cầu, nguồn thông tin.
4. Tích hợp danh sách liên hệ với Power Automate & Power BI
📌 Kết hợp Form với Power Automate cho phép người ngoài tổ chức nhập thông tin
Dữ liệu trong Share Point List sẽ khá khó có thể thêm người ngoài tổ chức hoặc công cộng quyền truy cập. Tính năng Form từ Share Point List cũng chỉ áp dụng cho phép người trong tổ chức nhập liệu, vì vậy để ta thu thập dữ liệu về SharePoint List nhanh chóng nhất, ta có thể tạo mẫu Form trên Microsoft Form sau đó kết hợp Power Automate đưa dữ liệu từ Form vào Share Point List.
- Tạo biểu mẫu Form để giới thiệu bản thân và cho phép gửi lời nhắn.
Tham khảo mẫu: Link Form
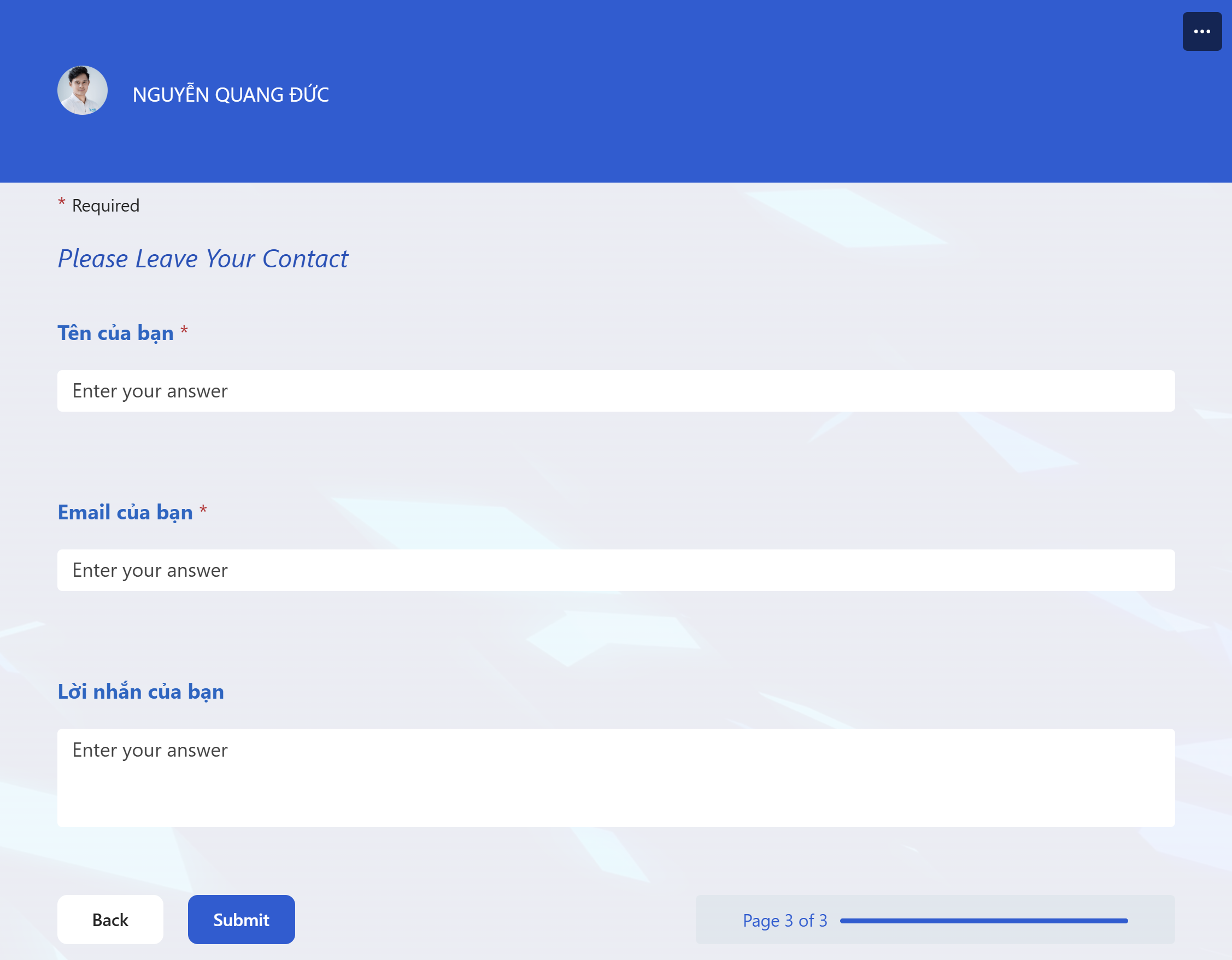
- Sau khi có Form, mở Power Automate và tạo Flow gồm:
- Trigger: When a new response is submitted
Kích hoatj khi có người điền thông tin vào Form
-
- Next Action: Get response details
Lấy thông tin chi tiết khi điền thông tin vào Form
-
- Next Action: Create item
Dựa theo thông tin điền vào Form tự động lưu về Share Point List
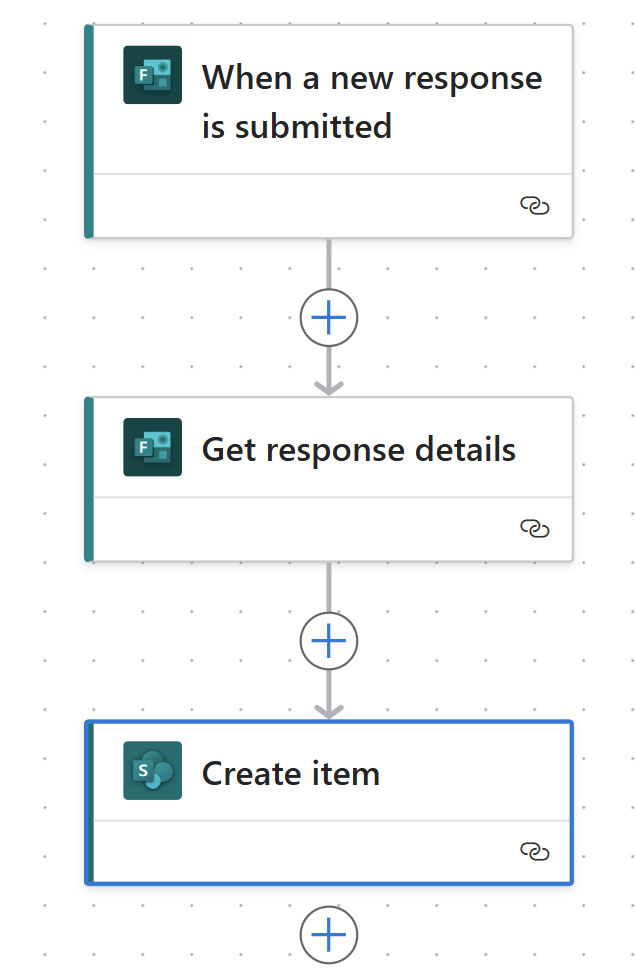
📌 Tạo Dashboard phân tích xu hướng liên hệ
- Kết nối danh sách SharePoint với Power BI để phân tích:
- Số lượng liên hệ theo thời gian
- Thông tin người liên hệ và lời nhắn
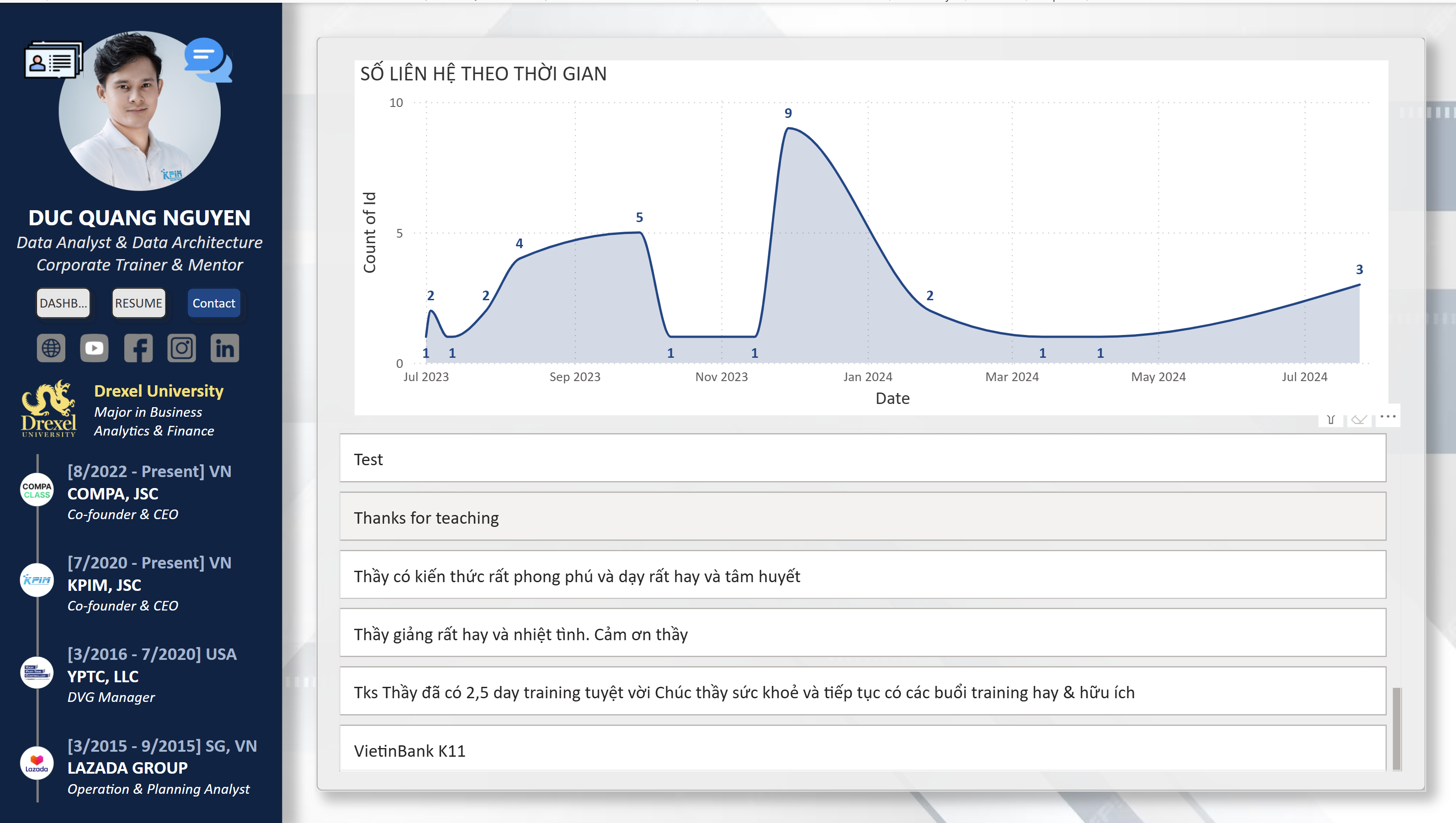
5. Ứng dụng thực tế từ KPIM
Tại KPIM, chúng tôi đã triển khai bảng danh sách liên hệ để tối ưu hóa quy trình chăm sóc khách hàng:
✅ Ghi nhận toàn bộ thông tin khách hàng từ nhiều nguồn liên hệ.
✅ Tự động phân loại liên hệ & gán nhân viên xử lý qua Power Automate.
✅ Kết nối Power BI để phân tích xu hướng khách hàng theo thời gian.
📊 Kết quả:
✔️ Giảm 50% thời gian theo dõi và xử lý liên hệ.
✔️ Tăng tỷ lệ phản hồi khách hàng lên 80% nhờ tự động hóa quy trình.
6. Kết luận
Việc tạo bảng danh sách liên hệ trong SharePoint List giúp bạn dễ dàng theo dõi thông tin khách hàng, tự động hóa phản hồi và tối ưu hóa hiệu suất đội ngũ.
🚀 Hãy thử triển khai ngay hôm nay và kết nối với Power Automate để cải thiện quy trình chăm sóc khách hàng!