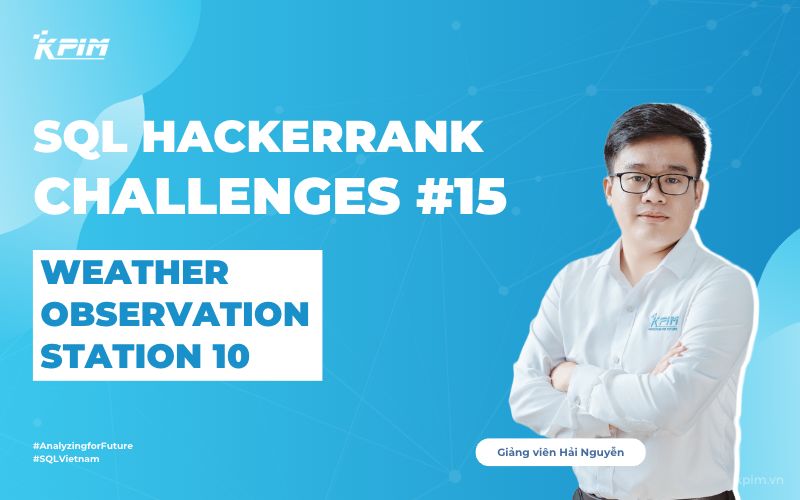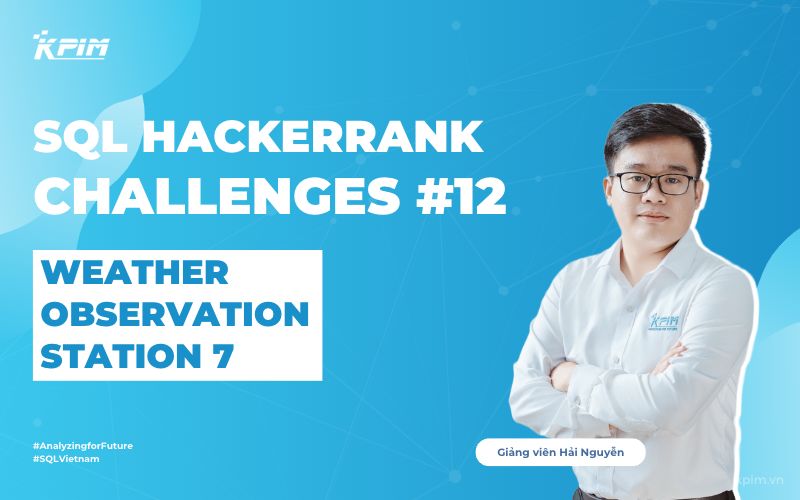POWER BI là một công cụ mạnh mẽ không chỉ để phân tích dữ liệu mà còn để trình bày báo cáo một cách tương tác. Trong đó, Bookmarks Pane (Ngăn Dấu Trang) là một tính năng hữu ích giúp bạn lưu lại trạng thái báo cáo. Tuy nhiên, để sử dụng Bookmark hiệu quả, bạn cần hiểu rõ ba tùy chọn chính: Data, Display, và Current Page.
Hãy cùng đi sâu vào từng tùy chọn và khám phá các ví dụ cụ thể để hiểu rõ cách chúng hoạt động nhé!
DATA
Công dụng:
Tùy chọn này kiểm soát việc Bookmark có ghi lại trạng thái của dữ liệu hay không.
Bao gồm:
- Filters (Bộ lọc): Ví dụ, bạn áp dụng bộ lọc để hiển thị chỉ các dữ liệu của năm 2023.
- Slicers (Trình cắt): Bạn chọn một số cửa hàng cụ thể từ Slicer khu vực.
- Drill-through và Drill-down: Bạn đang phân tích sâu dữ liệu của một quản lý cụ thể trong báo cáo.
Nếu bật DATA:
Khi bật Data, bạn lưu lại trạng thái dữ liệu trong báo cáo, bao gồm bộ lọc, Slicer, và Drill tại thời điểm tạo Bookmark.
Điều này có nghĩa là khi bạn tạo Bookmark và bật Data, bất kỳ thay đổi nào liên quan đến dữ liệu, như điều chỉnh bộ lọc, chọn Slicer, hoặc Drill vào một mức cụ thể, đều sẽ được ghi lại. Khi người dùng nhấn vào Bookmark, trạng thái dữ liệu của báo cáo sẽ được khôi phục chính xác như trạng thái mà bạn đã lưu trước đó.
Ví dụ: Bạn có một báo cáo về doanh thu nhưng chỉ muốn lưu trạng thái hiển thị doanh thu vào năm 2022.
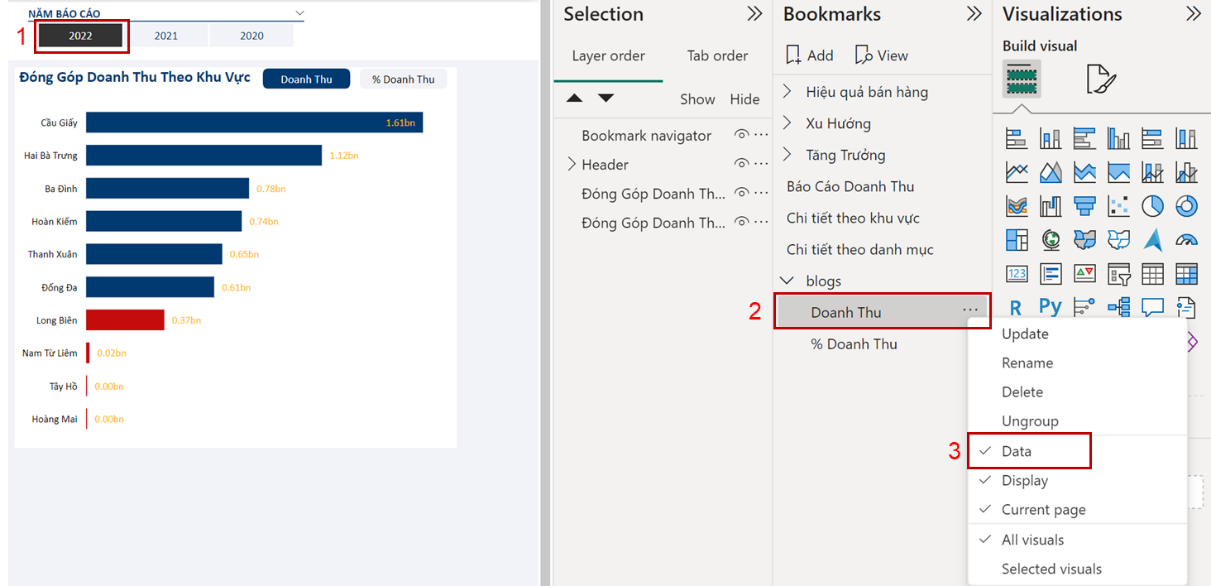
-
- Áp dụng bộ lọc “NĂM BÁO CÁO = 2022” (1)
- Tạo Bookmark mới và đặt tên là “Doanh Thu” lưu trạng thái doanh thu của các khu vực chỉ trong năm 2022 (2)
- Thông thường hệ thống sẽ bật tùy chọn Data, nhưng nếu chưa bạn hãy bật nó lên.
Kết quả: Khi bạn áp dụng Bookmark này, dữ liệu sẽ tự động trở về trạng thái chỉ hiển thị doanh thu năm 2022, bất kể trạng thái dữ liệu hiện tại của báo cáo.
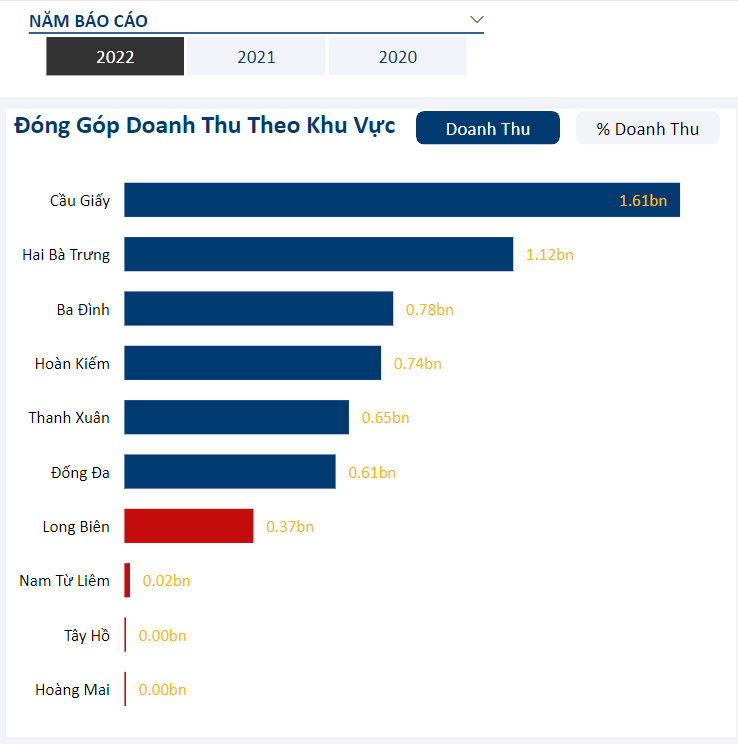
Nếu tắt DATA:
Khi tắt Data, trạng thái của bộ lọc, Slicer, và Drill-down sẽ không được lưu trong Bookmark.
Điều này có nghĩa là khi bạn tạo Bookmark và tắt Data, bất kỳ thay đổi nào về bộ lọc, slicer, hoặc drill-down đều sẽ không được ghi lại. Khi người dùng nhấn vào Bookmark, dữ liệu trong báo cáo sẽ giữ nguyên trạng thái hiện tại, trong khi các thay đổi khác như hiển thị hoặc trang hiện tại có thể được áp dụng.
Ví dụ: Bạn muốn người dùng tự do chọn các bộ lọc như khu vực hoặc thời gian nhưng vẫn cho phép họ bật/tắt một visual cụ thể.
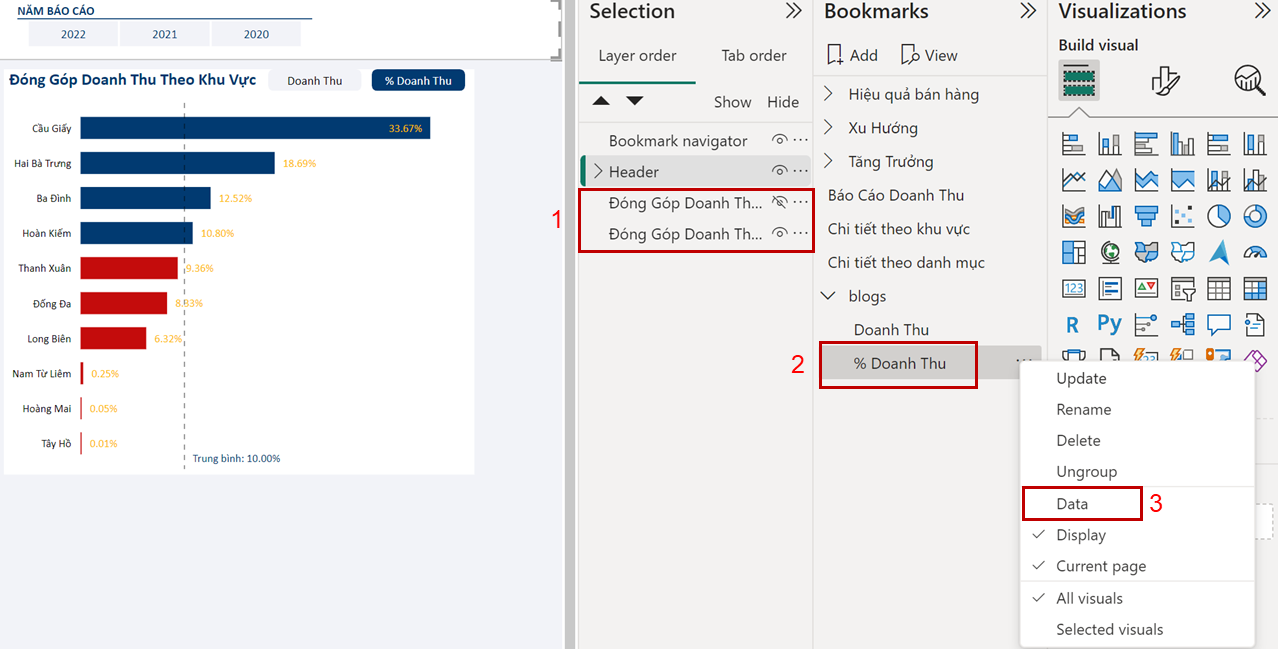
-
- Tắt visual doanh thu theo khu vực và bật % doanh thu theo khu vực (1)
- Tạo Bookmark mới có tên là “% Doanh thu” lưu trạng thái % doanh thu của các khu vực (2)
- Tắt tùy chọn Data (3)
Kết quả: Khi áp dụng Bookmark, các visuals sẽ thay đổi theo cài đặt, nhưng bộ lọc người dùng hiện đang áp dụng sẽ được giữ nguyên.
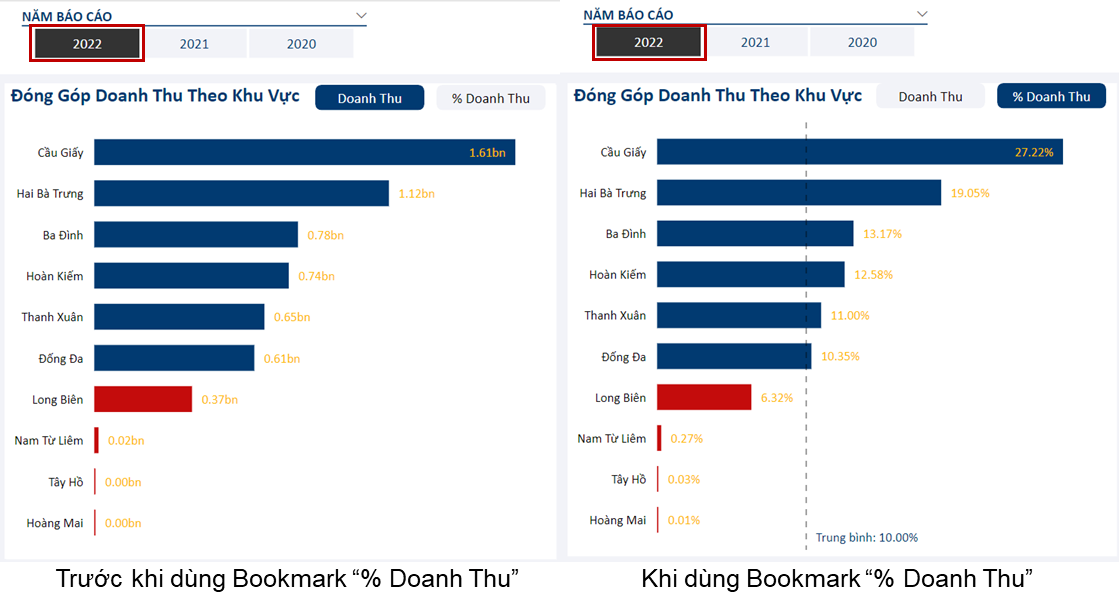
Display
Công dụng:
Tùy chọn này kiểm soát việc Bookmark có ghi lại trạng thái hiển thị của các đối tượng trong báo cáo hay không.
Bao gồm:
- Hiển thị hoặc ẩn các đối tượng: Như biểu đồ, hình ảnh, text boxes.
- Spotlight: Làm nổi bật một visual để tập trung sự chú ý.
Nếu bật Display:
Khi bật Display, bạn lưu lại trạng thái hiển thị của các đối tượng trong báo cáo, tức là các visual (biểu đồ, bảng, hình ảnh, v.v.) sẽ hiện hoặc ẩn theo đúng như trạng thái tại thời điểm tạo Bookmark.
Điều này có nghĩa là khi bạn tạo Bookmark và bật Display, bất kỳ thay đổi nào về việc hiển thị hay ẩn đi các visual đều sẽ được ghi lại. Khi người dùng nhấn vào Bookmark, tất cả các visual trong báo cáo sẽ hiển thị chính xác như trạng thái mà bạn đã lưu trước đó.
Ví dụ: Giả sử bạn có một báo cáo gồm 2 visuals, một biểu đồ cột,một biểu đồ đường,cả 2 đều hiển thị xu hướng doanh thu theo tháng.
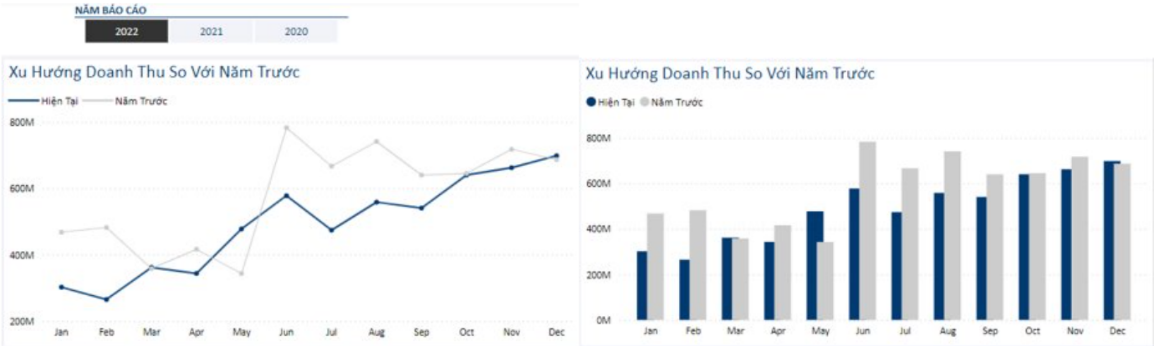
Bạn muốn tạo 2 Bookmark:
- Bookmark 1:
- Hiển thị biểu đồ đường và ẩn biểu đồ cột (1)
- Thêm Bookmarks và đặt tên là Line Chart (2)
- Thông thường tùy chọn Display mặc định bật, nhưng nếu chưa, hãy bật nó lên (3)
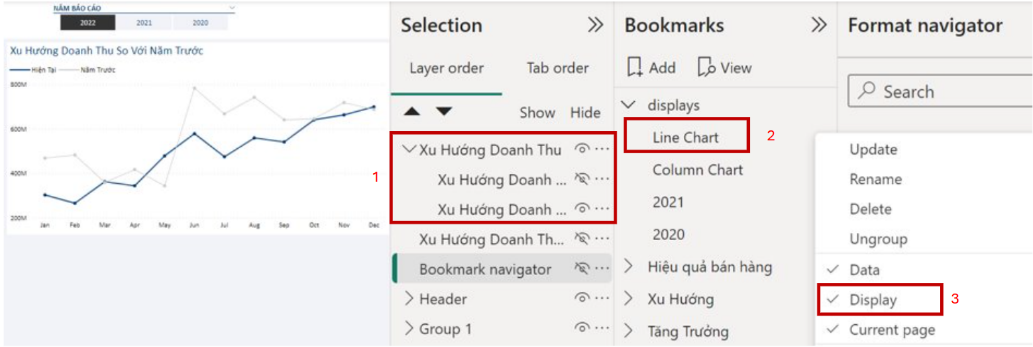
- Bookmark 2:
- Hiển thị biểu đồ cột và ẩn biểu đồ đường (1)
- Thêm Bookmarks và đặt tên là Column Chart (2)
- Bật tùy chọn Display (3)
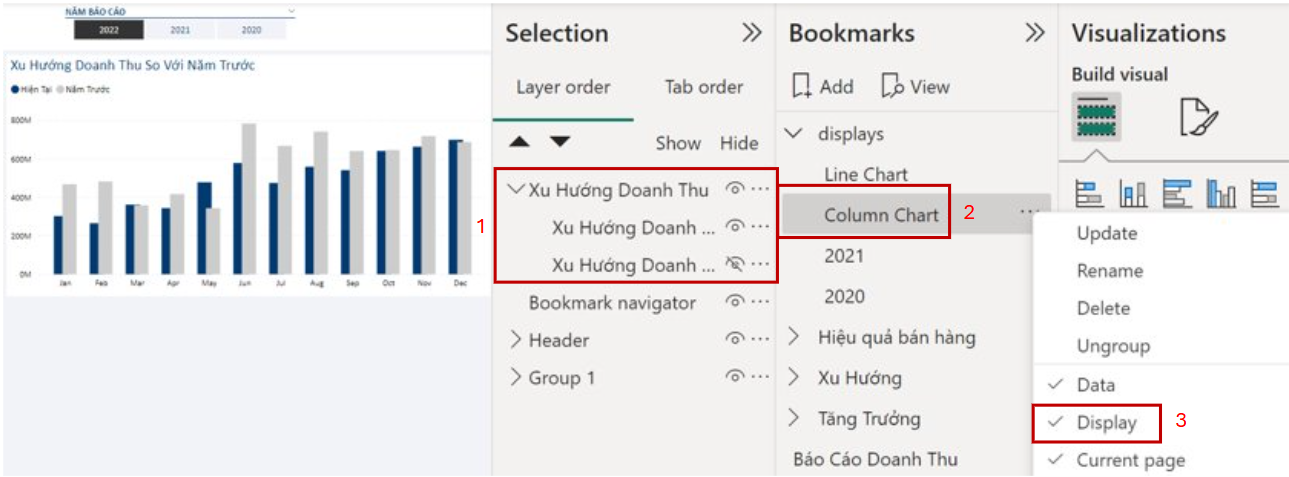
Kết quả:
- Khi nhấn vào Bookmark 1, biểu đồ đường sẽ được hiển thị, còn biểu đồ cột sẽ bị ẩn.
- Khi nhấn vào Bookmark 2, biểu đồ cột sẽ được hiển thị, còn biểu đồ đường sẽ bị ẩn.
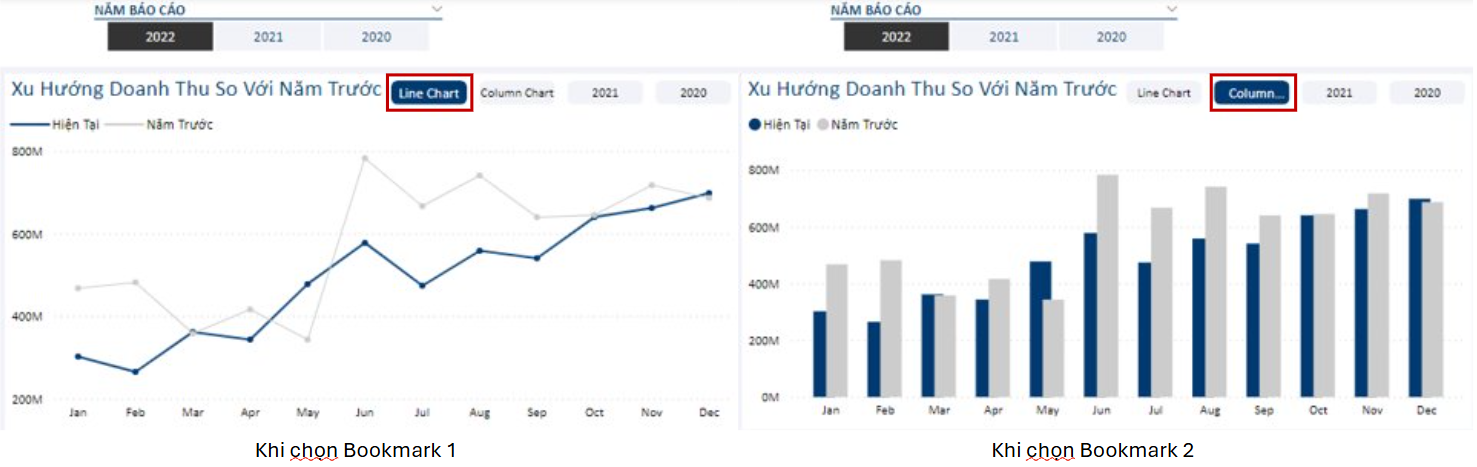 Với cách này, bạn có thể dễ dàng chuyển đổi giữa các trạng thái hiển thị của các visual, giúp người dùng có thể dễ dàng theo dõi báo cáo mà không phải thay đổi thủ công mỗi khi cần xem các thông tin dưới dạng biểu đồ khác nhau.
Với cách này, bạn có thể dễ dàng chuyển đổi giữa các trạng thái hiển thị của các visual, giúp người dùng có thể dễ dàng theo dõi báo cáo mà không phải thay đổi thủ công mỗi khi cần xem các thông tin dưới dạng biểu đồ khác nhau.
Nếu tắt Display:
Khi tắt Display, trạng thái hiển thị của các đối tượng trong báo cáo, như biểu đồ, bảng, hình ảnh, v.v., sẽ không được lưu trong Bookmark.
Điều này có nghĩa là khi bạn tạo Bookmark và tắt Display, bất kỳ thay đổi nào về việc hiện hoặc ẩn các visual sẽ không được ghi lại. Khi người dùng nhấn vào Bookmark, trạng thái hiển thị của các đối tượng trong báo cáo sẽ giữ nguyên như hiện tại, không bị ảnh hưởng bởi Bookmark.
Ví dụ: Bạn chỉ muốn lưu trạng thái bộ lọc theo năm báo cáo mà không can thiệp vào việc các visuals đang được ẩn hay hiện.
- Bookmark 3:
- Chọn Slicer NĂM BÁO CÁO = 2021 (1)
- Thêm bookmarks và đặt tên là 2021 (2)
- Tắt tùy chọn Display (3)
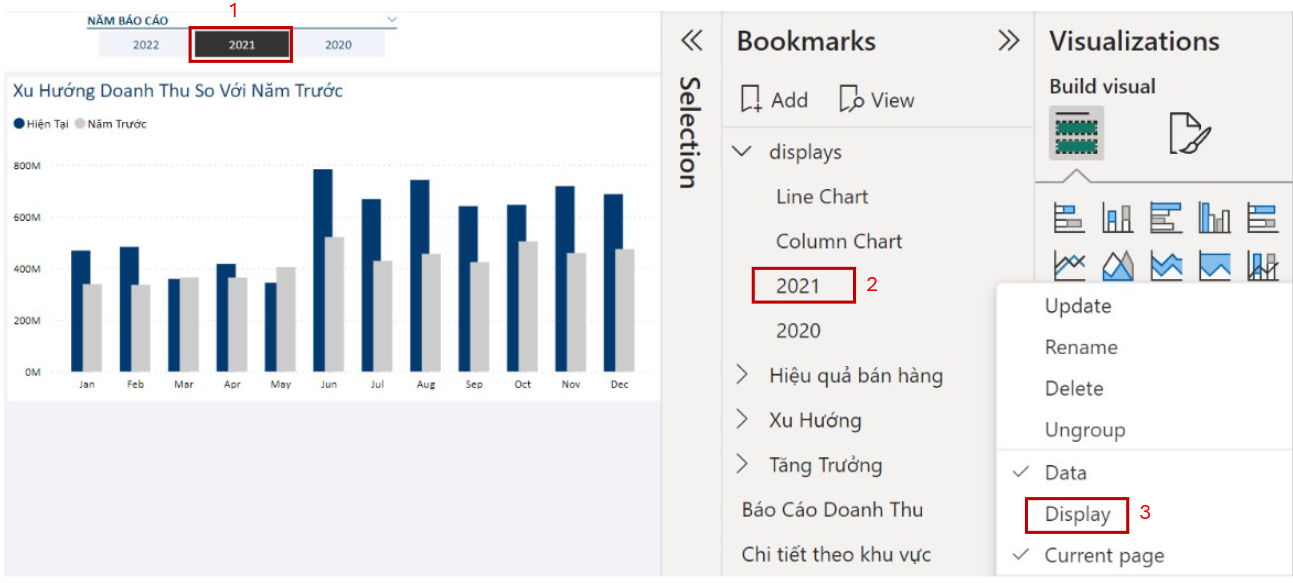
- Bookmark 4:
- Chọn Slicer NĂM BÁO CÁO = 2020 (1)
- Thêm bookmarks và đặt tên là 2020 (2)
- Tắt tùy chọn Display (3)
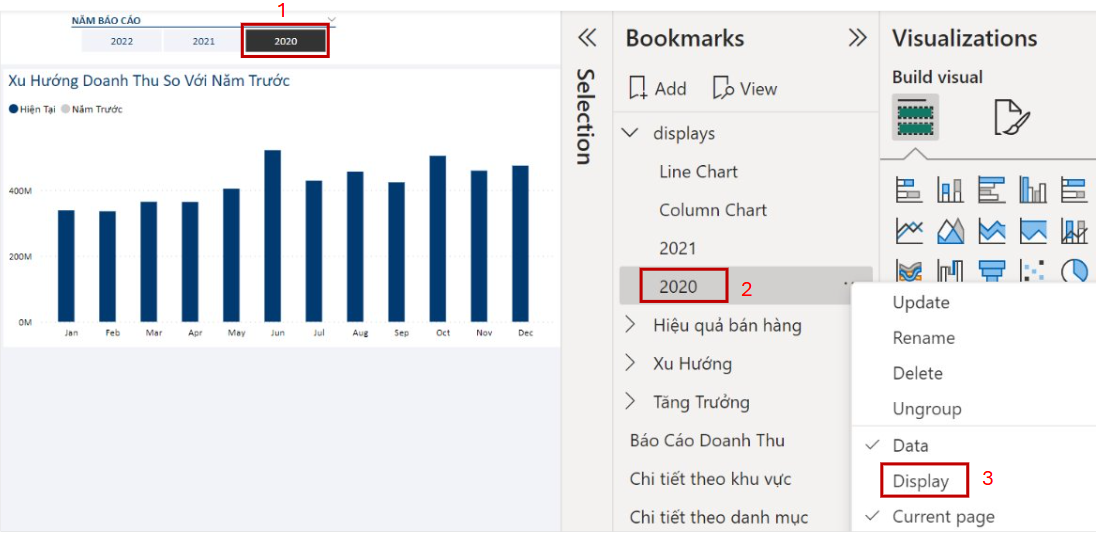
Kết quả:
- Khi áp dụng Bookmark số 3, trạng thái hiển thị của visual hiện tại sẽ không thay đổi, mà chỉ thay đổi dữ liệu theo Slicer báo cáo = 2021.
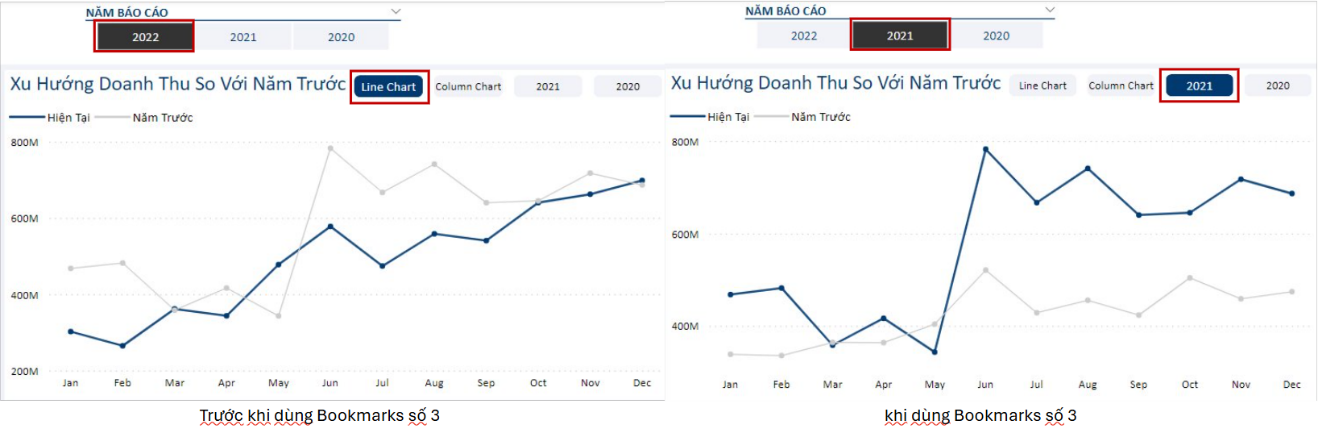
- Khi áp dụng Bookmark số 4, trạng thái hiển thị của visual hiện tại sẽ không thay đổi, mà chỉ thay đổi dữ liệu theo Slicer báo cáo = 2020.
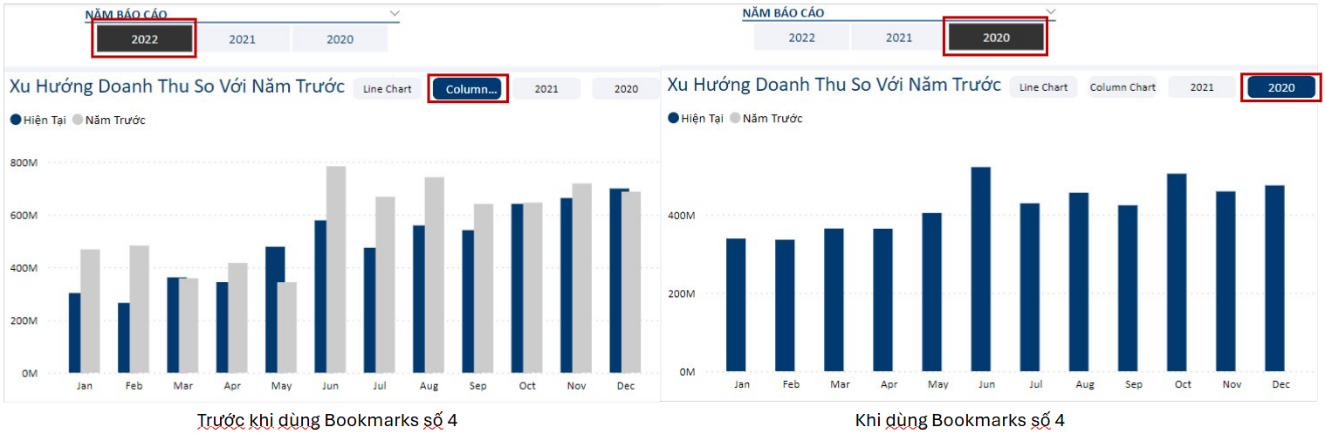
Current Page
Công dụng:
Tùy chọn này kiểm soát việc Bookmark có lưu lại thông tin về trang hiện tại hay không.
Nếu bật Current Page:
Khi bật Current Page, trang hiện tại của báo cáo sẽ được lưu lại tại thời điểm tạo Bookmark.
Điều này có nghĩa là khi bạn tạo Bookmark và bật Current Page, bất kỳ trang nào bạn đang xem sẽ được ghi nhớ. Khi người dùng nhấn vào Bookmark, báo cáo sẽ tự động chuyển đến đúng trang đã được lưu trước đó, bất kể bạn đang ở trang nào.
Ví dụ: Bạn muốn tạo một nút điều hướng giúp người dùng chuyển từ trang “Overall View” sang trang “Phân tích Doanh Thu”.
- Thêm Bookmarks và đặt tên là Báo Cáo Doanh Thu (1)
- Bật tùy chọn Current Page (3)
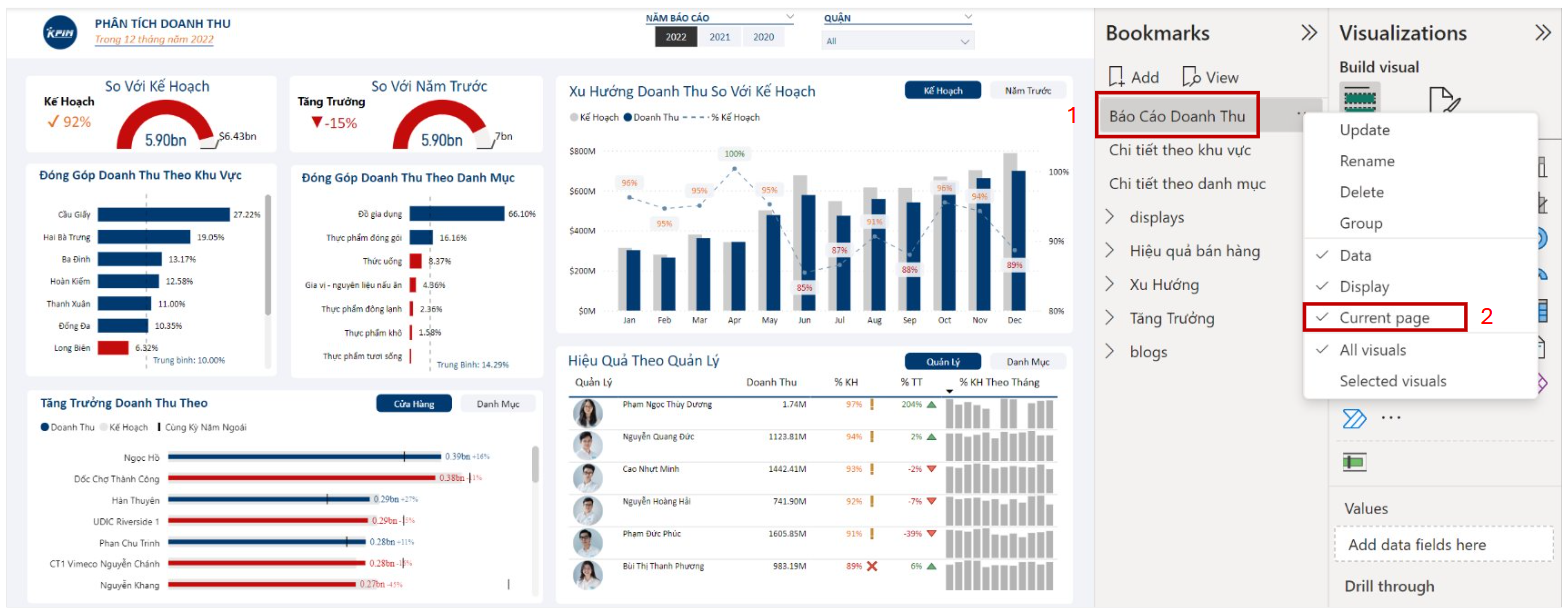
Kết quả:
- Khi nhấn vào nút liên kết với Bookmark này, báo cáo sẽ chuyển sang trang “Phân Tích Doanh Thu”.
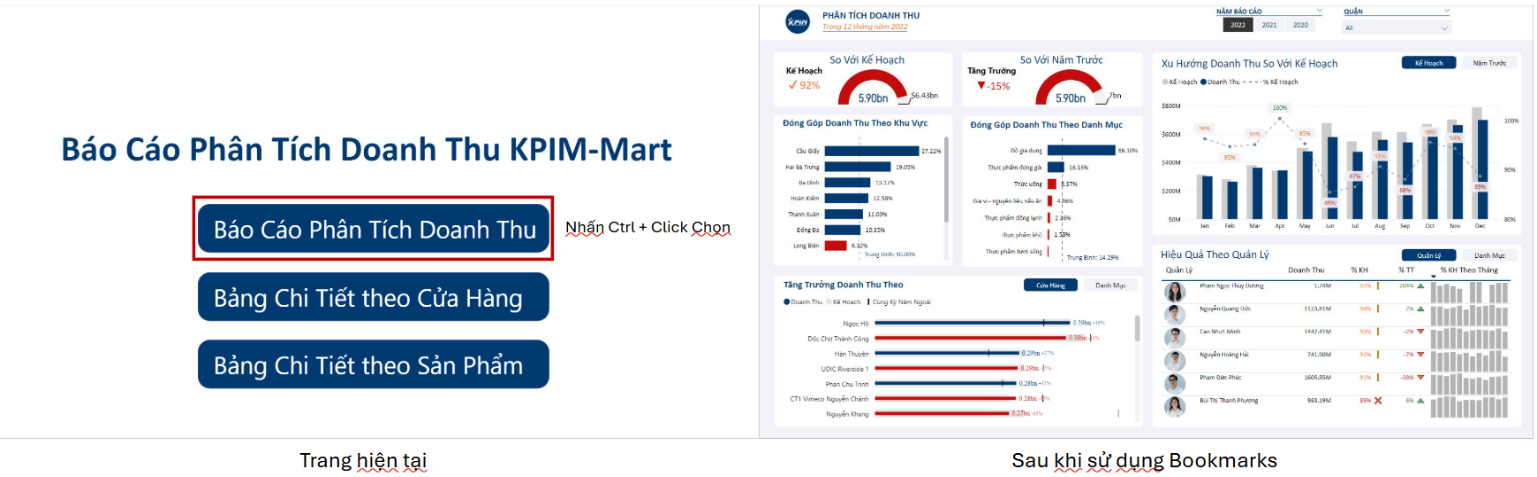
Nếu tắt Current Page:
Khi tắt Current Page, trang hiện tại của báo cáo sẽ không được lưu trong Bookmark.
Điều này có nghĩa là khi bạn tạo Bookmark và tắt Current Page, trạng thái trang của báo cáo sẽ không bị ghi lại hoặc thay đổi. Khi người dùng nhấn vào Bookmark, báo cáo sẽ vẫn hiển thị ở trang mà họ đang xem, thay vì chuyển sang trang đã lưu.
Ví dụ: Chúng ta sử dụng lại ví dụ của trường hợp bật Current Page, nhưng thay vì bật, chúng ta sẽ tắt nó.
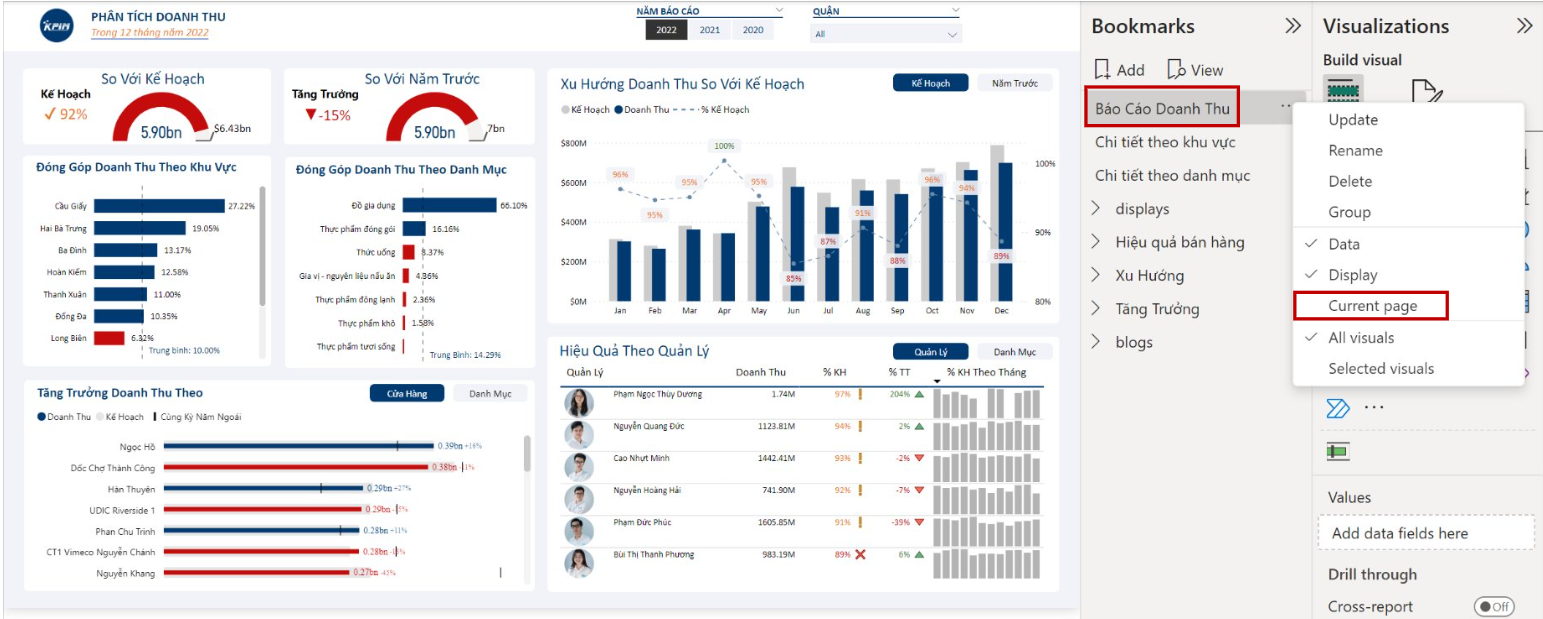
Kết quả:
- Khi nhấn vào nút liên kết với Bookmark này, trạng thái của báo cáo sẽ được thay đổi (theo có tùy chọn Data và Display), nhưng người dùng sẽ vẫn ở trang hiện tại.
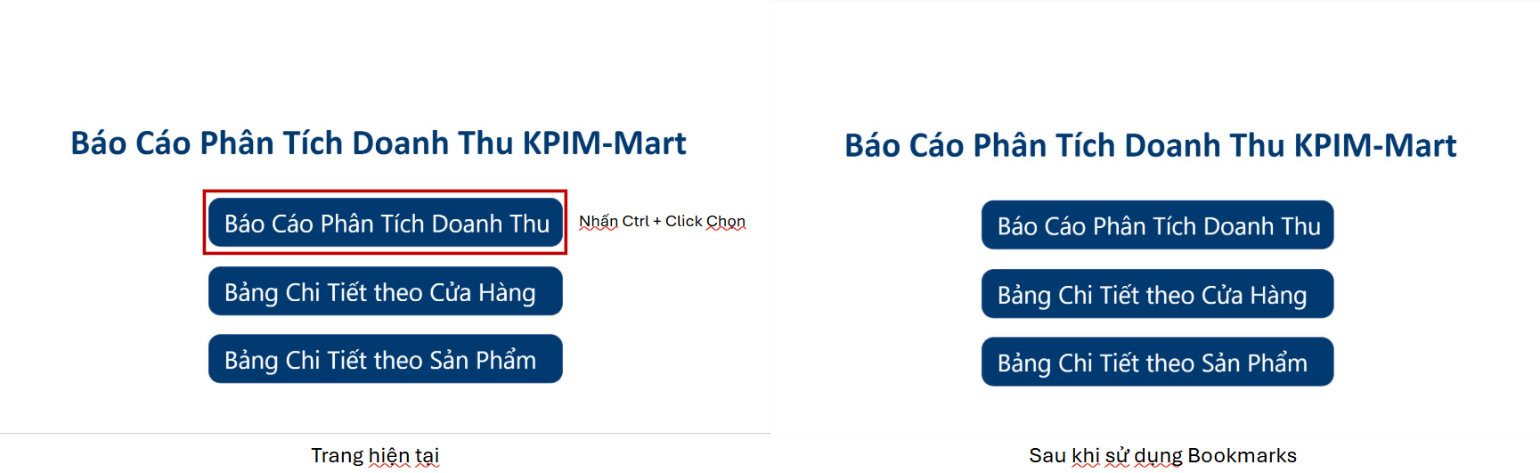
Kết Luận
Ba tùy chọn Data, Display, và Current Page trong Bookmarks Pane chính là chìa khóa để tạo ra những báo cáo Power BI tương tác và linh hoạt. Việc hiểu rõ cách các tùy chọn này hoạt động sẽ giúp bạn kiểm soát tốt hơn trạng thái báo cáo và mang lại trải nghiệm tuyệt vời cho người dùng.
Hãy thử áp dụng ngay hôm nay để tối ưu hóa báo cáo của bạn!