Power BI Gateway là một thành phần quan trọng trong hệ sinh thái của Power BI, cung cấp khả năng kết nối và quản lý dữ liệu nội bộ cho các báo cáo và biểu đồ trong Power BI Service.
Trong bài viết này, KPIM sẽ tìm hiểu về các loại Power BI Gateway, cách cài đặt và cấu hình Gateway, cũng như các lợi ích và ứng dụng của nó trong việc kết nối và quản lý dữ liệu nội bộ trong Power BI.
Power BI Gateway là gì?
Power BI Gateway là một phần mềm cần có để truy cập dữ liệu nằm trong server máy chủ doanh nghiệp (on-premises). Gateway hoạt động như một người gác cổng cho nguồn dữ liệu tại chỗ. Nếu bất kỳ ai cần truy cập dữ liệu tại chỗ này từ một ứng dụng đám mây hoặc web, yêu cầu sẽ được chuyển qua cổng. Tất cả các yêu cầu kết nối đều được tham gia bởi cổng và quyền truy cập được cấp dựa trên sự xác thực và yêu cầu của chúng.
Các cổng không chuyển dữ liệu từ nguồn server máy chủ doanh nghiệp sang nền tảng khách hàng. Tuy nhiên, nó có khả năng kết nối nền tảng đó trực tiếp với nguồn dữ liệu tại chỗ. Khách hàng có thể truy cập trực tiếp vào dữ liệu từ vị trí tại chỗ của mình để sử dụng những dữ liệu đó cho việc xây dựng báo cáo, trang tổng quan và phân tích dữ liệu. Gateway được sử dụng để tạo điều kiện kết nối giữa một nguồn dữ liệu duy nhất hoặc nhiều nguồn dữ liệu với nguồn dữ liệu tại chỗ tại server doanh nghiệp.
Các loại cổng Power BI
Bạn có thể chọn từ hai loại cổng có sẵn:
- Chế độ tiêu chuẩn (Standard Mode)
- Chế độ cá nhân (Personal Mode)
Cổng dữ liệu tại chỗ (khuyến nghị/tiêu chuẩn)
Phiên bản cổng dữ liệu tại chỗ này cho phép kết nối với nhiều nguồn dữ liệu tại chỗ cho nhiều người dùng. Bạn có thể sử dụng dữ liệu trong Power BI, Azure Analysis Services, Azure Logic Apps, Microsoft Flow, PowerApps, v.v. Bạn có thể thiết lập kết nối trực tiếp đến nhiều nguồn dữ liệu chỉ bằng một lần cài đặt loại cổng dữ liệu này.
Cổng dữ liệu này được khuyến nghị cho các tình huống phức tạp mà nhiều người dùng cần truy cập vào nhiều nguồn dữ liệu khác nhau.
Cổng dữ liệu tại chỗ (chế độ cá nhân)
Chế độ cá nhân của cổng dữ liệu tại chỗ chỉ được sử dụng bởi một người dùng để kết nối với các nguồn dữ liệu khác nhau. Nó được khuyến nghị khi chỉ một người cần truy cập các nguồn dữ liệu.
Để tạo báo cáo và trang tổng quan bằng Power BI, người dùng không thể chia sẻ đặc quyền truy cập của mình với những người dùng khác.
Cấu trúc Power BI Gateway và phương thức hoạt động
Các chức năng cổng Power BI hoạt động như một bước trung gian giữa các dịch vụ đám mây và các nguồn dữ liệu tại chỗ. Cổng dữ liệu tại chỗ chạy như một dịch vụ Windows. Dịch vụ Windows này được đăng ký với Dịch vụ đám mây Gateway thông qua Azure Service Bus.
Bạn có thể hiểu kiến trúc và cách hoạt động của cổng dữ liệu với sự trợ giúp của sơ đồ và các điểm được đưa ra dưới đây:
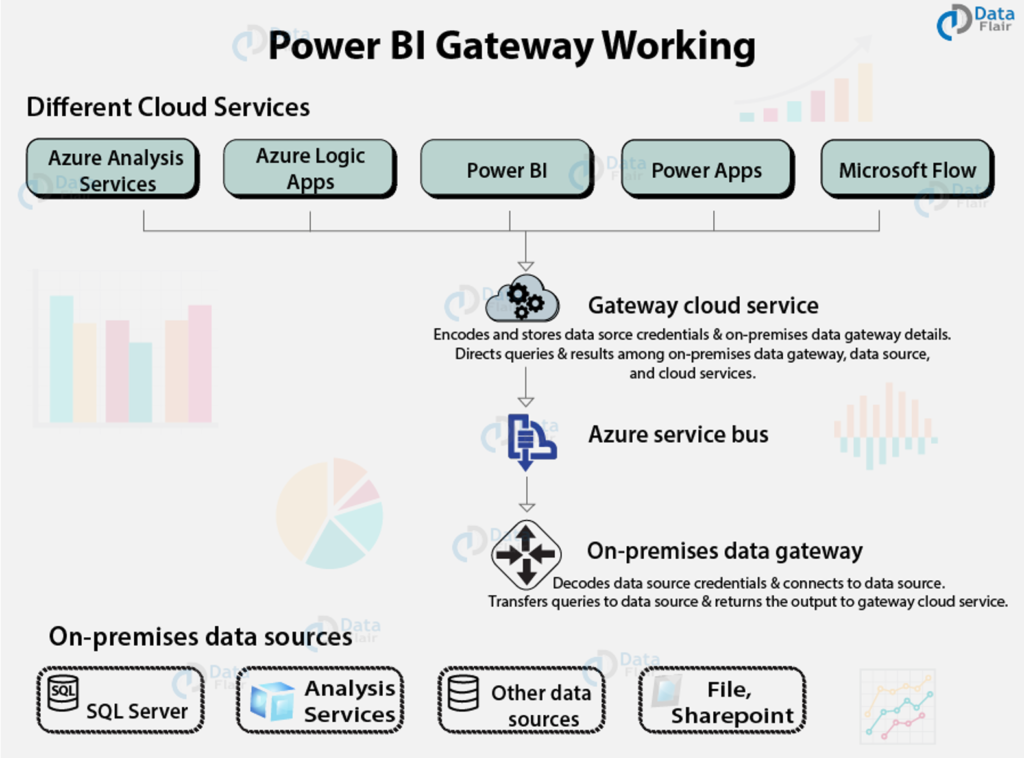
Về cơ bản, kiến trúc được chia thành ba phần:
tại chỗ
- Dịch vụ đám mây, chẳng hạn như Power BI, tạo ra một truy vấn yêu cầu dữ liệu từ nguồn dữ liệu tại chỗ.
- Truy vấn này từ các dịch vụ đám mây sẽ chuyển đến Dịch vụ Đám mây Gateway với thông tin đăng nhập được mã hóa.
- Gateway Cloud Services xử lý và phân tích yêu cầu và chuyển tiếp nó đến Azure Service Bus. Bạn không cần phải định cấu hình riêng cho Azure Service Bus vì nó được quản lý bởi Power BI theo mặc định.
- Azure Service Bus giữ tất cả các yêu cầu được gửi tới cổng dữ liệu tại chỗ. Cổng dữ liệu tại chỗ giải mã thông tin xác thực cho nguồn dữ liệu và kết nối người dùng với nguồn dữ liệu.
- Ngoài ra, cổng dữ liệu tại chỗ sẽ chuyển tiếp truy vấn được gửi từ Dịch vụ đám mây tới nguồn dữ liệu tại chỗ.
- Truy vấn dữ liệu được thực thi tại nguồn dữ liệu thông qua SQL Server, tệp, SharePoint, SSAS, v.v.
- Kết quả của truy vấn được nguồn dữ liệu trả lại cho cổng dữ liệu tại chỗ. Cổng dữ liệu tại chỗ gửi kết quả trở lại dịch vụ đám mây thông qua Azure Service Bus.
Cách sử dụng Gateway trong Power BI
Bạn sẽ sẵn sàng sử dụng cổng dữ liệu trong Power BI bằng cách làm theo bốn bước dưới đây:
Cài đặt một cổng vào hệ thống của bạn.
Thêm người dùng vào cổng cần truy cập dữ liệu từ các nguồn dữ liệu tại chỗ.
Kết nối với các nguồn dữ liệu tại chỗ.
Bước này rất quan trọng vì đây là cách người dùng có thể sử dụng dữ liệu từ các nguồn dữ liệu tại chỗ để phân tích dữ liệu và tạo báo cáo.
Làm mới dữ liệu tại chỗ để cập nhật dữ liệu trong báo cáo và trang tổng quan.
Cách cài đặt Power BI Gateway
Bạn có thể cài đặt ứng dụng cổng vào bất kỳ máy chủ nào trên miền cục bộ.
Điều kiện tiên quyết
Đảm bảo hệ thống của bạn sở hữu các thông số kỹ thuật được cung cấp dưới đây:
- NET 4.5 Framework
- Windows 7 (64-bit) / Windows Server 2008 R2 trở lên
- CPU 8 core
- Bộ nhớ 8 GB
- Windows 2012 R2 (64-bit)
Quy trình cài đặt Power BI Gateway
Làm theo các bước dưới đây để cài đặt cổng dữ liệu cho Power BI trong hệ thống của bạn.
Truy cập không gian làm việc Power BI của bạn -> nhấp vào mũi tên tải xuống. Nhấp vào tùy chọn Data Gateway.
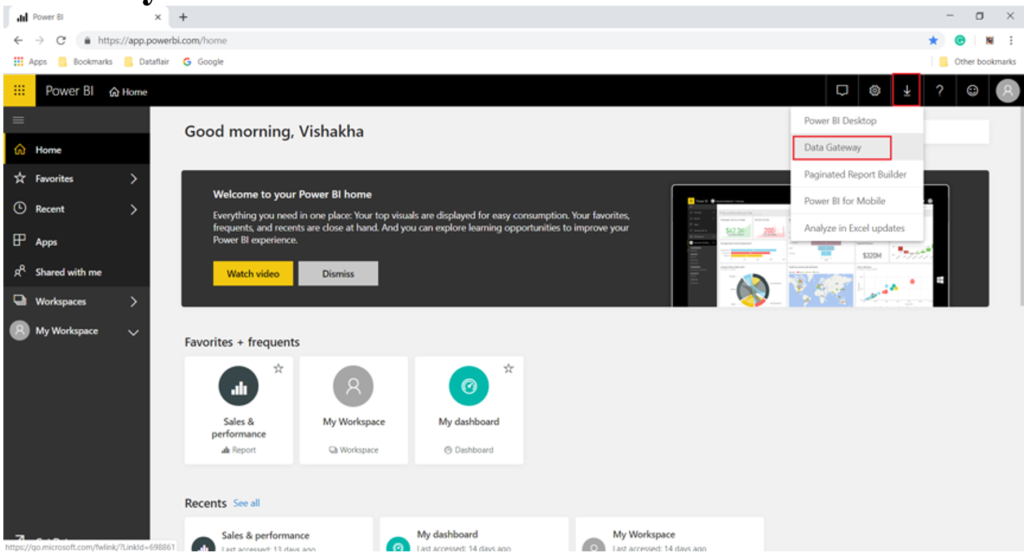
Trang tải xuống cho cổng dữ liệu sẽ mở ra. Nhấp vào tùy chọn DOWNLOAD GATEWAY.
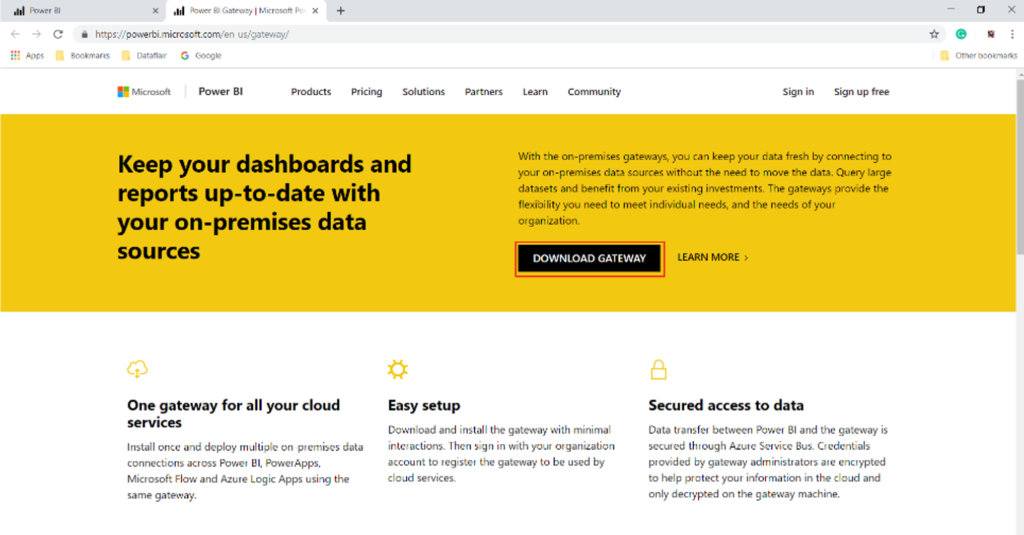
Trình hướng dẫn cài đặt sẽ mở ra. Nhấp vào Next.
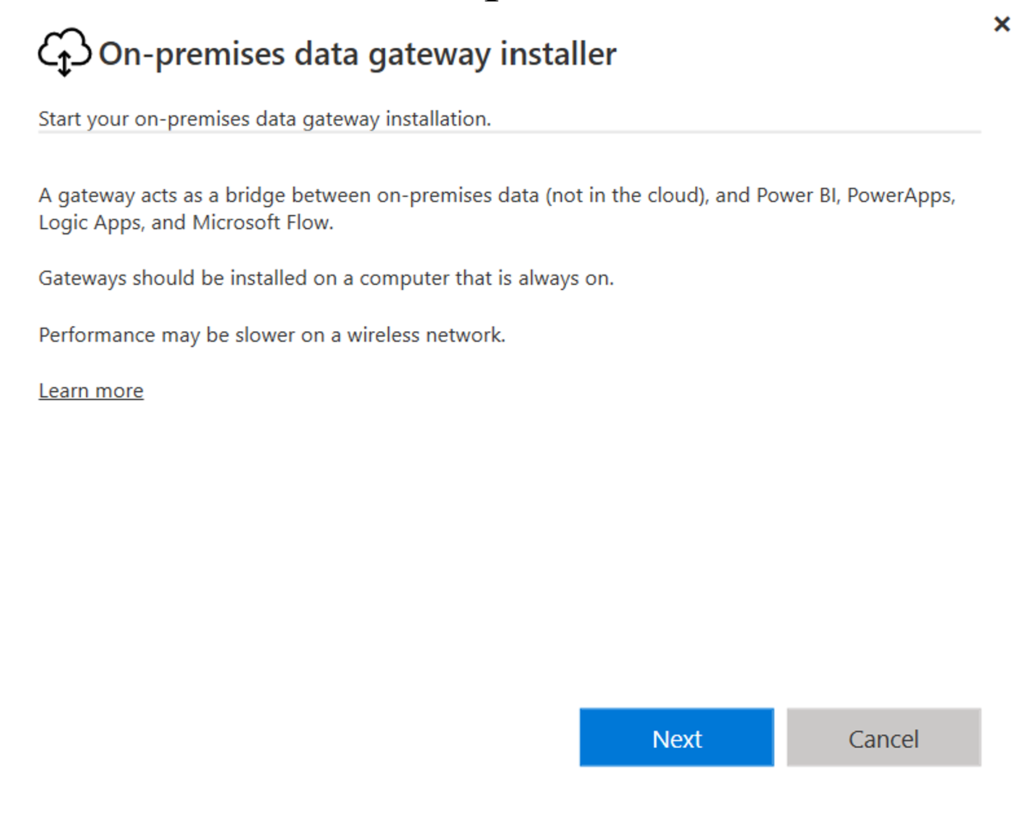
Chọn loại cổng sau đó nhấp vào Next.
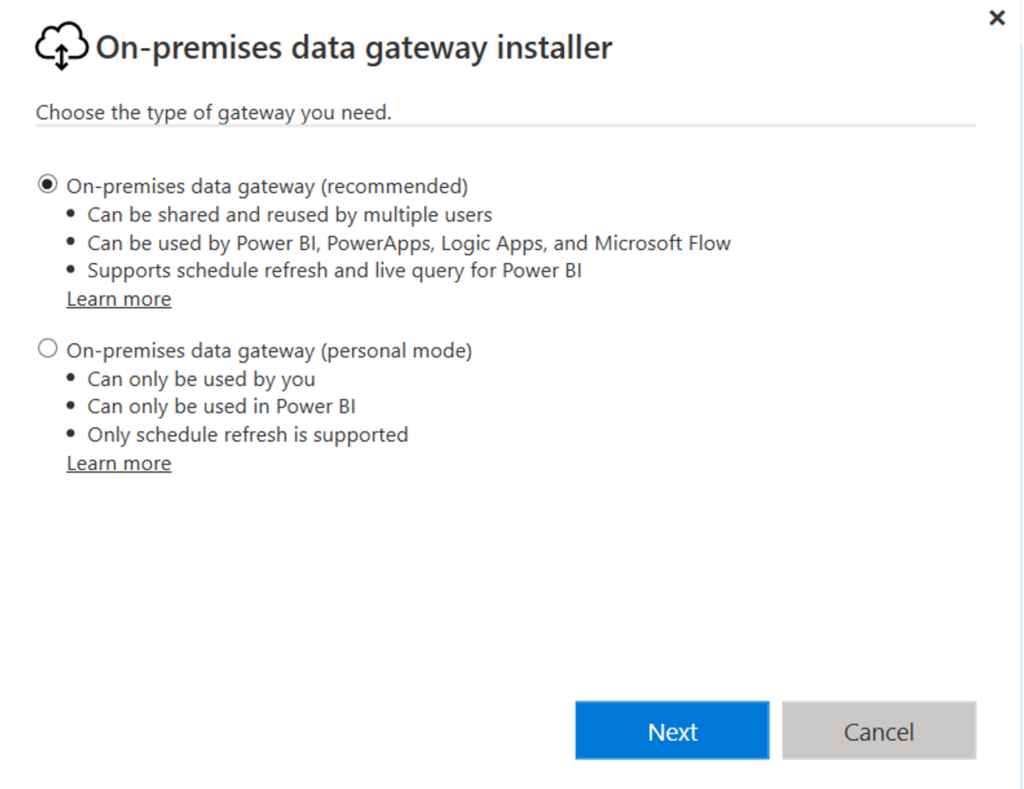
Bạn có thể giữ nguyên đường dẫn cài đặt mặc định hoặc nhập đường dẫn mới. Chọn hộp điều khoản và điều kiện, sau đó nhấp vào Install (Cài đặt).
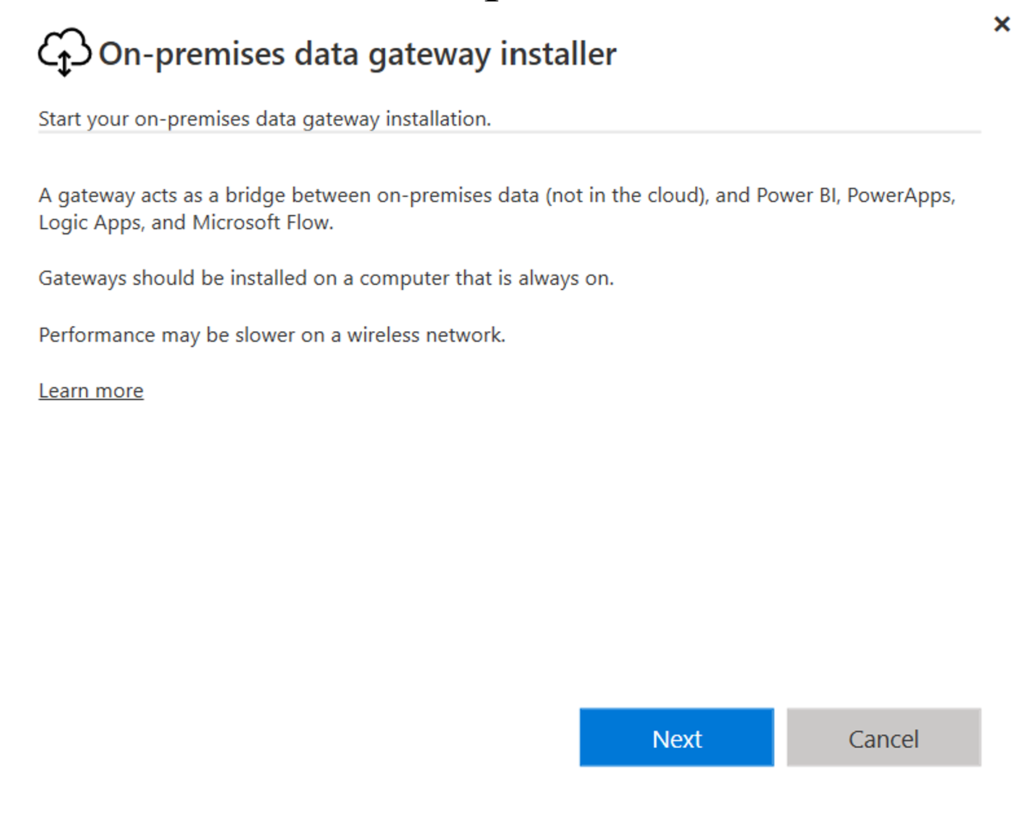
Nhập địa chỉ email của tài khoản Power BI của bạn. Nhấp vào Sign In (Đăng nhập).
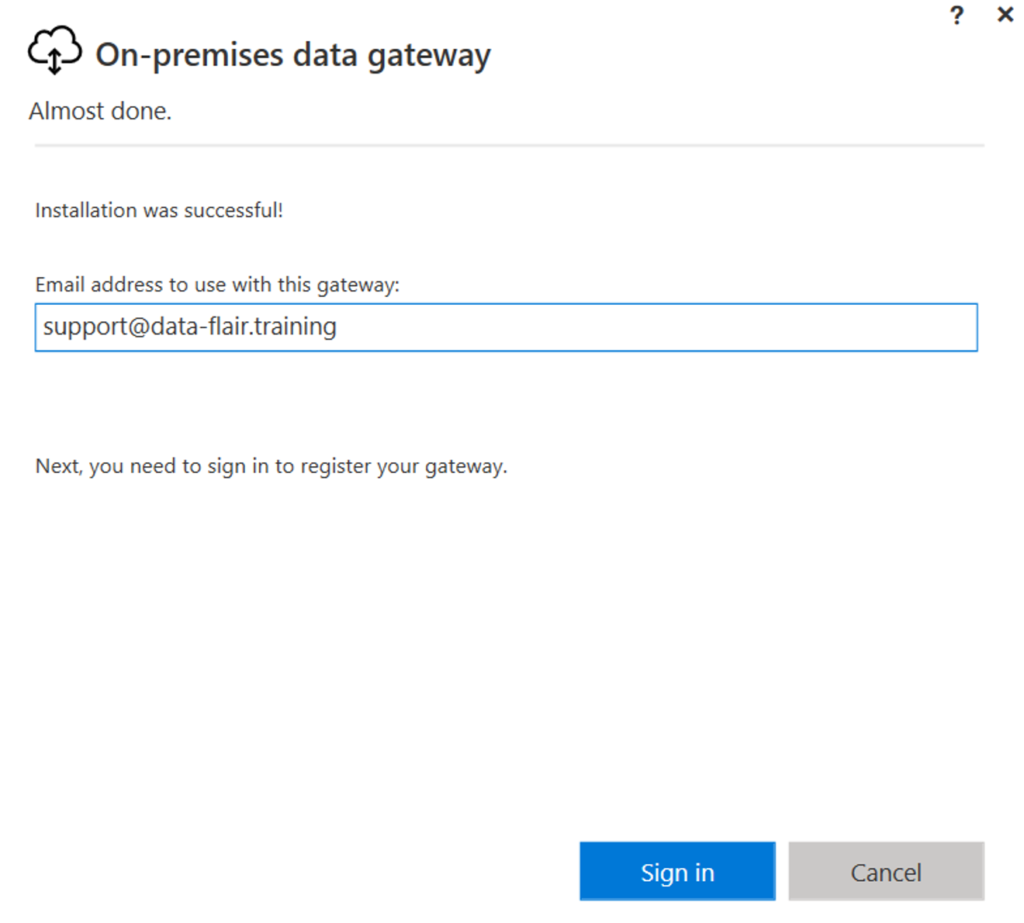
Ở bước này, chọn Register a new gateway on this computer (Đăng ký cổng mới trên máy tính này). Sau đó nhấp vào Next.
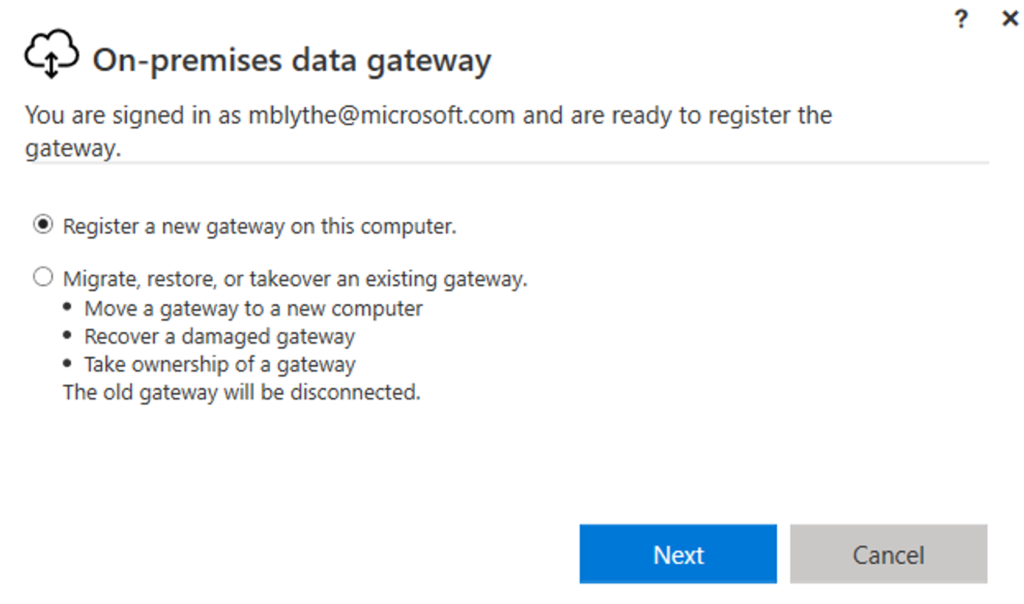
Nhập tên cho cổng và tạo khóa khôi phục. Nhấp vào Configure.
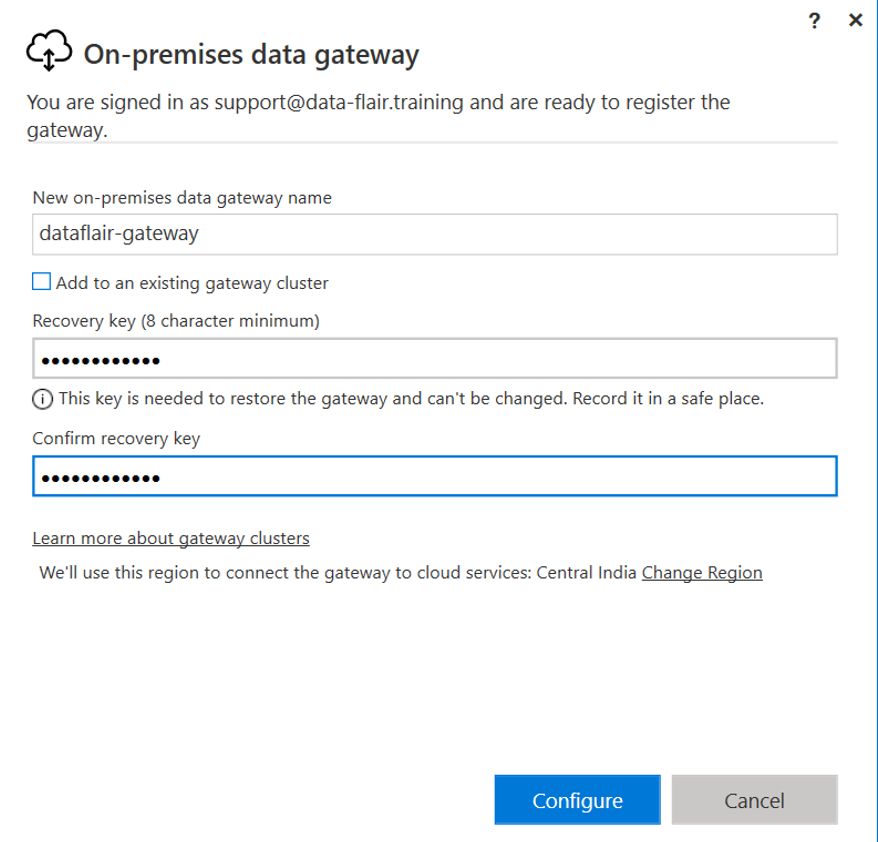
Cửa sổ tiếp theo sẽ hiển thị trạng thái xác nhận cài đặt cùng với các thông tin khác như các dịch vụ sử dụng cổng này.
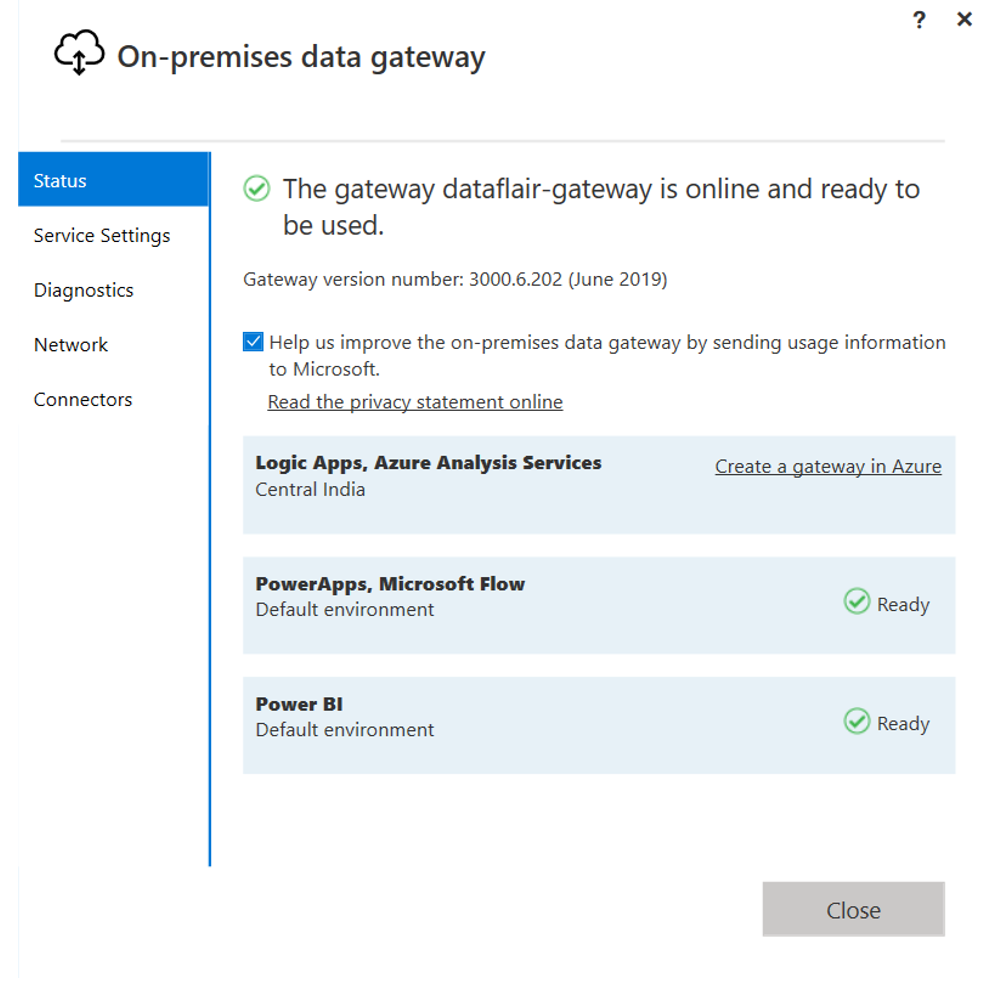
Thêm nguồn dữ liệu cho Power BI Gateway
Trong phần trước, chúng ta đã tìm hiểu về cách cài đặt hoặc tạo một cổng mới cho Power BI. Tiếp tục, chúng ta sẽ xem cách thêm nguồn dữ liệu cho cổng đó.
Chúng ta cần thêm nguồn dữ liệu On-premise. Chúng ta sẽ kết nối với nguồn dữ liệu này từ một dịch vụ dựa trên đám mây thông qua cổng.
Power BI Workspace là dịch vụ trên đám mây của chúng ta.
Để bắt đầu thêm nguồn dữ liệu, hãy mở tệp .pbix nằm trong hệ thống của bạn.
Để bắt đầu thêm nguồn dữ liệu, hãy mở tệp .pbix (nằm trong hệ thống của bạn) với Power BI Desktop.
Chuyển đến tùy chọn Edit Queries trong tab Home -> chọn Data source settings.
Thao tác này sẽ mở tất cả các đường dẫn của tất cả các nguồn dữ liệu đang được sử dụng trong tệp Power BI đó.
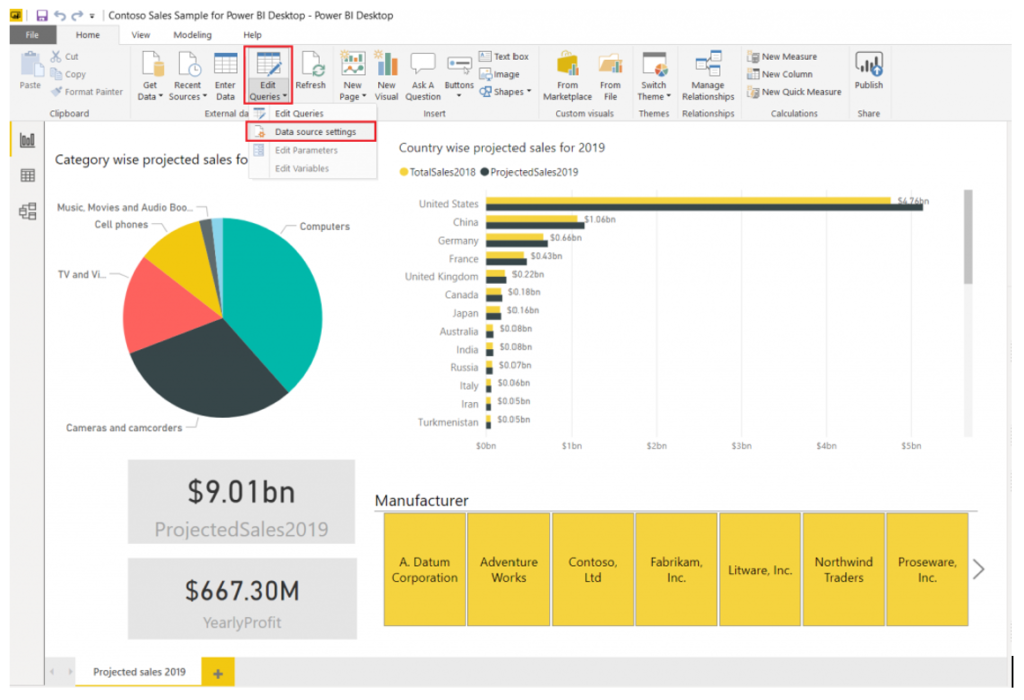
Chọn nguồn dữ liệu mà bạn muốn thêm làm nguồn dữ liệu cổng. Sau đó nhấp vào tùy chọn Change Source.
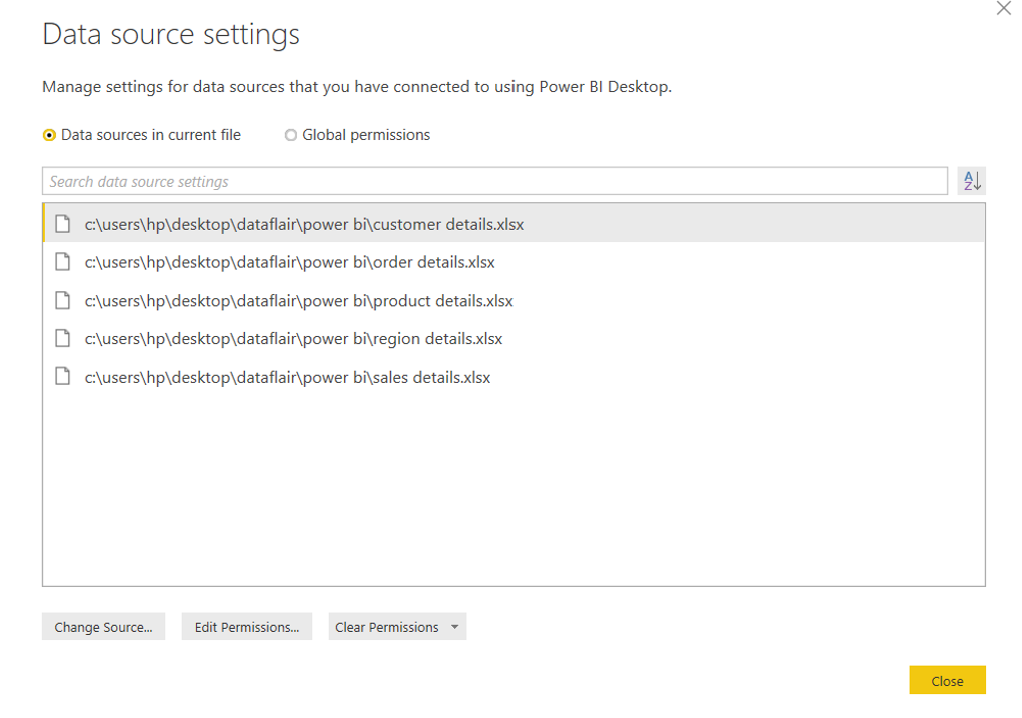
Một hộp thoại nhỏ sẽ mở ra, nơi bạn sẽ tìm thấy đường dẫn tệp hoàn chỉnh. Sao chép đường dẫn tệp từ đây.
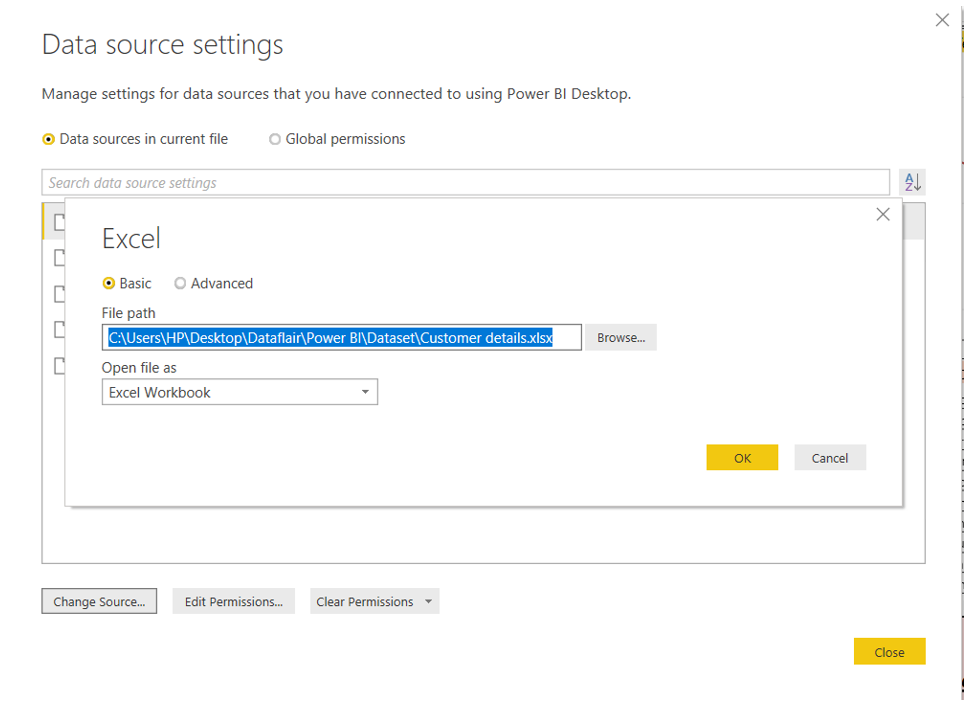
Mở Power BI Service/Workspace trên web.
Bây giờ, chúng ta sẽ thêm nguồn dữ liệu dưới một cổng để có thể truy cập nguồn dữ liệu đó trên Dịch vụ Power BI được lưu trữ trên web.
Nhấp vào biểu tượng Settings và chọn Manage Gateway.
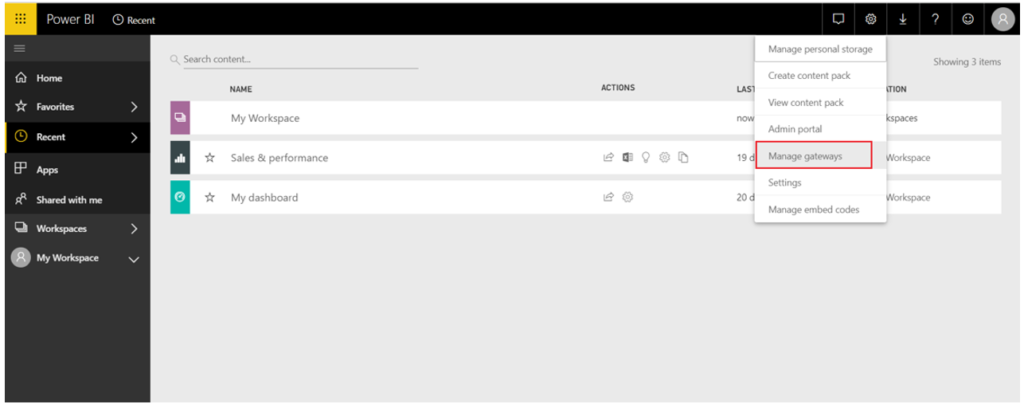
Nhấp vào tên cổng mà bạn muốn thêm nguồn dữ liệu vào -> chọn ADD DATA SOURCE.
Dán đường dẫn tệp mà bạn đã sao chép nếu nguồn dữ liệu của bạn là tệp Excel hoặc một số loại tệp tương tự khác. Điền vào các tùy chọn khác liên quan đến nguồn dữ liệu của bạn và nhấp vào.
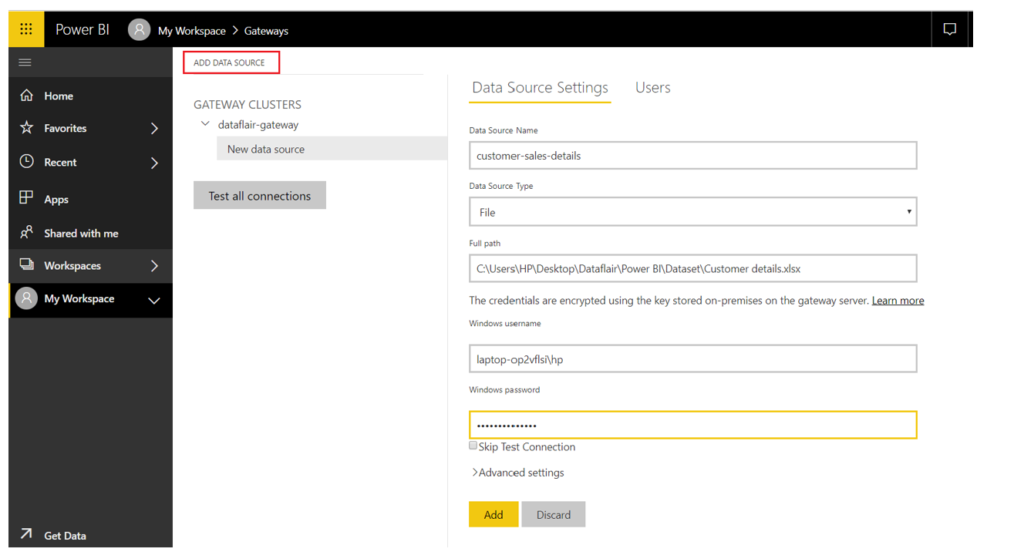
Nếu bạn đã nhập chính xác tất cả thông tin đăng nhập, bạn sẽ nhận được thông báo xác nhận Kết nối thành công.
Thiết lập kết nối với Power BI Gateway
Bước tiếp theo sau khi thêm nguồn dữ liệu vào cổng là thiết lập kết nối. Kết nối này sẽ giúp người dùng Power BI sử dụng bộ dữ liệu từ nguồn dữ liệu Tại chỗ.
Nguồn dữ liệu mà bạn đã thêm phải có trên thiết bị cục bộ của bạn. Sau đó, chỉ bạn mới có thể truy cập nó từ Power BI Service.
Để thiết lập kết nối, hãy mở Power BI Service/Workspace, đi tới Settings và nhấp vào tùy chọn Settings từ danh sách.
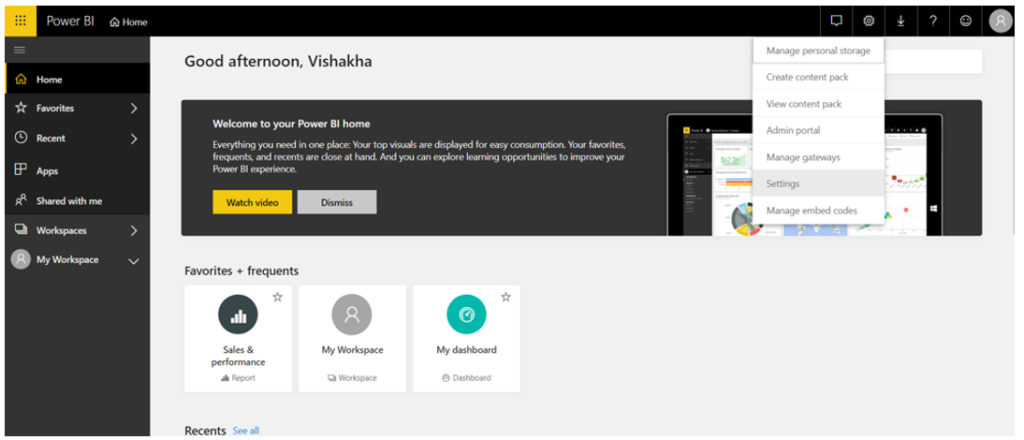
Nhấp vào tab Datasets và chọn một tập dữ liệu từ danh sách các tập dữ liệu có sẵn ở bên trái. Tiếp theo, nhấp vào Gateway connection.
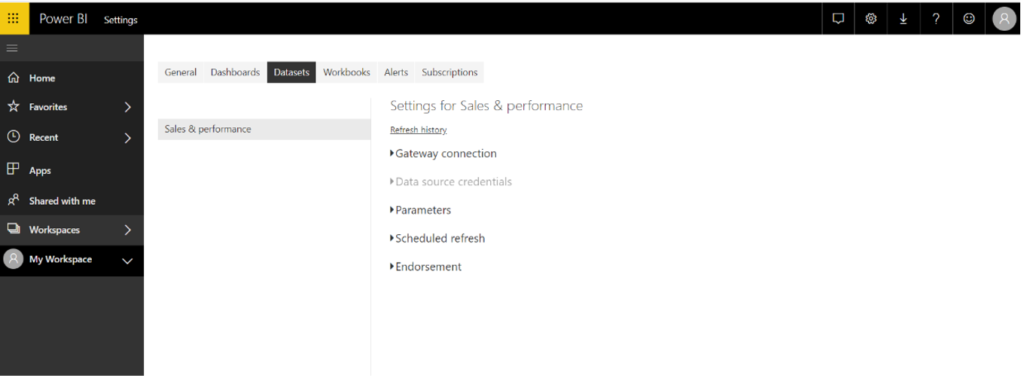
Nếu bạn đã thêm tất cả các nguồn dữ liệu vào cổng, hãy chọn Use a data gateway. Sau đó chọn cổng của bạn và nhấp vào Apply. Bằng cách này, bạn sẽ định cấu hình tập dữ liệu với cổng ưa thích của mình.
Kết luận
Trên đây là một tổng quan về Power BI Gateway. Power BI Gateway giúp tăng tính linh hoạt, đảm bảo tính an toàn và cập nhật dữ liệu tự động, và tích hợp với các công nghệ khác để tạo ra các quy trình tự động và ứng dụng tùy chỉnh.
Việc sử dụng Power BI Gateway cho phép bạn tận dụng dữ liệu quan trọng từ nguồn nội bộ và tạo ra báo cáo và biểu đồ chính xác và hiệu quả. Đồng thời, nó cung cấp các cơ chế bảo mật và phân quyền truy cập để đảm bảo rằng chỉ những người dùng được ủy quyền mới có thể truy cập vào dữ liệu quan trọng.
Nếu bạn có bất kỳ câu hỏi hoặc cần hỗ trợ thêm, đừng ngần ngại liên hệ với KPIM, đặt câu hỏi trong cộng đồng Power BI Vietnam, hoặc tìm hiểu thêm thông tin từ tài liệu chính thức của Power BI Gateway.









